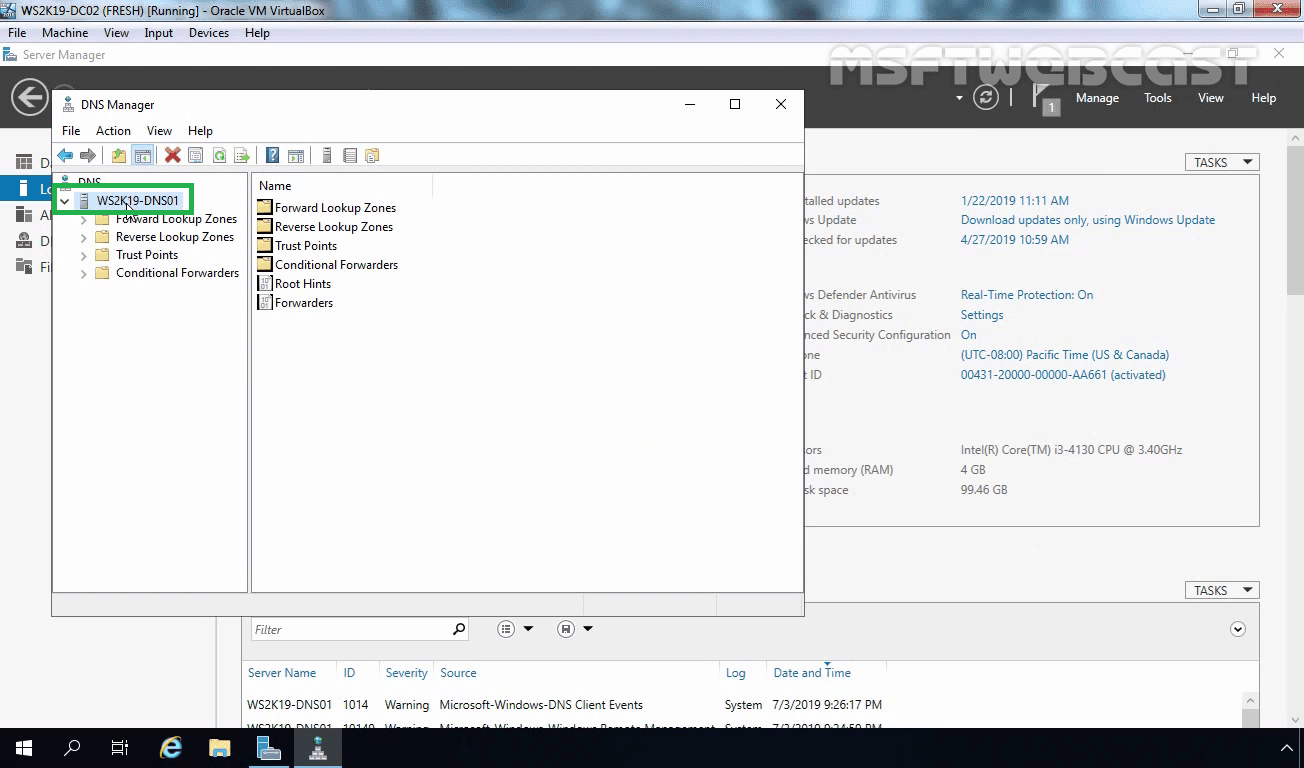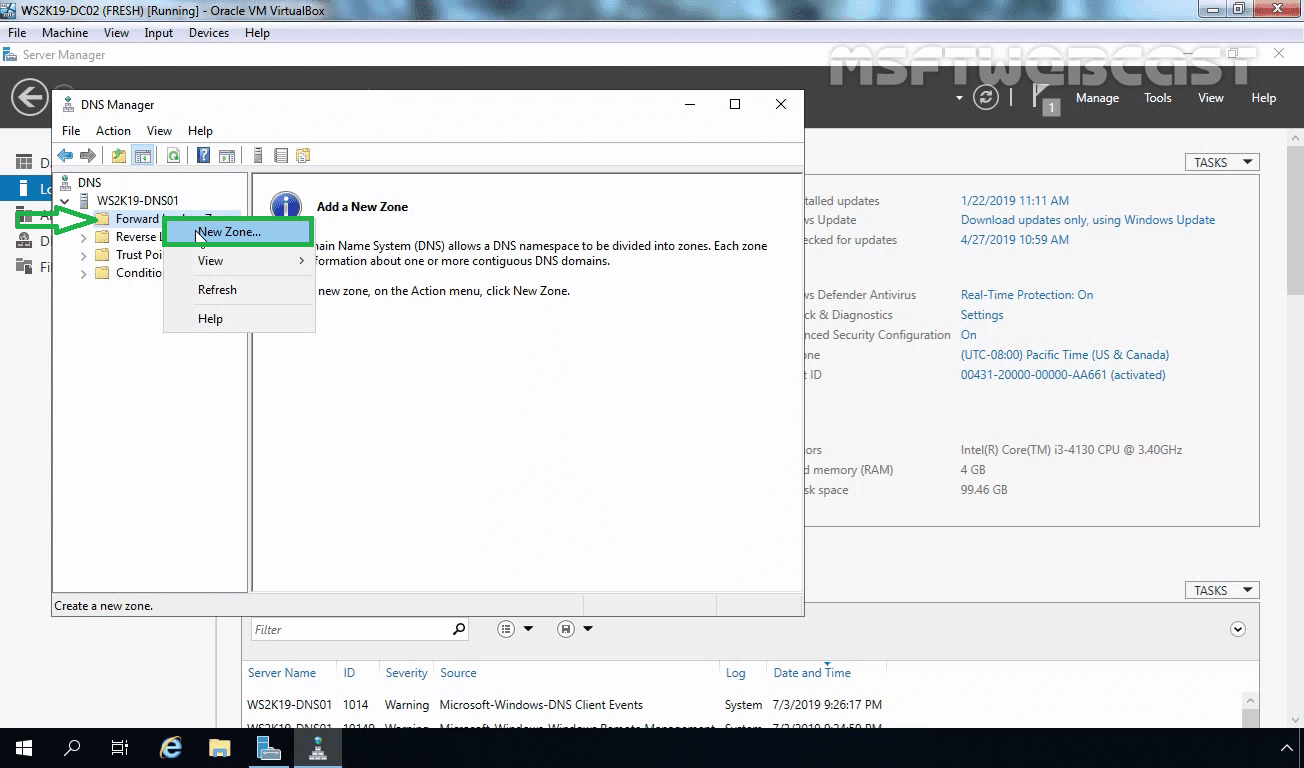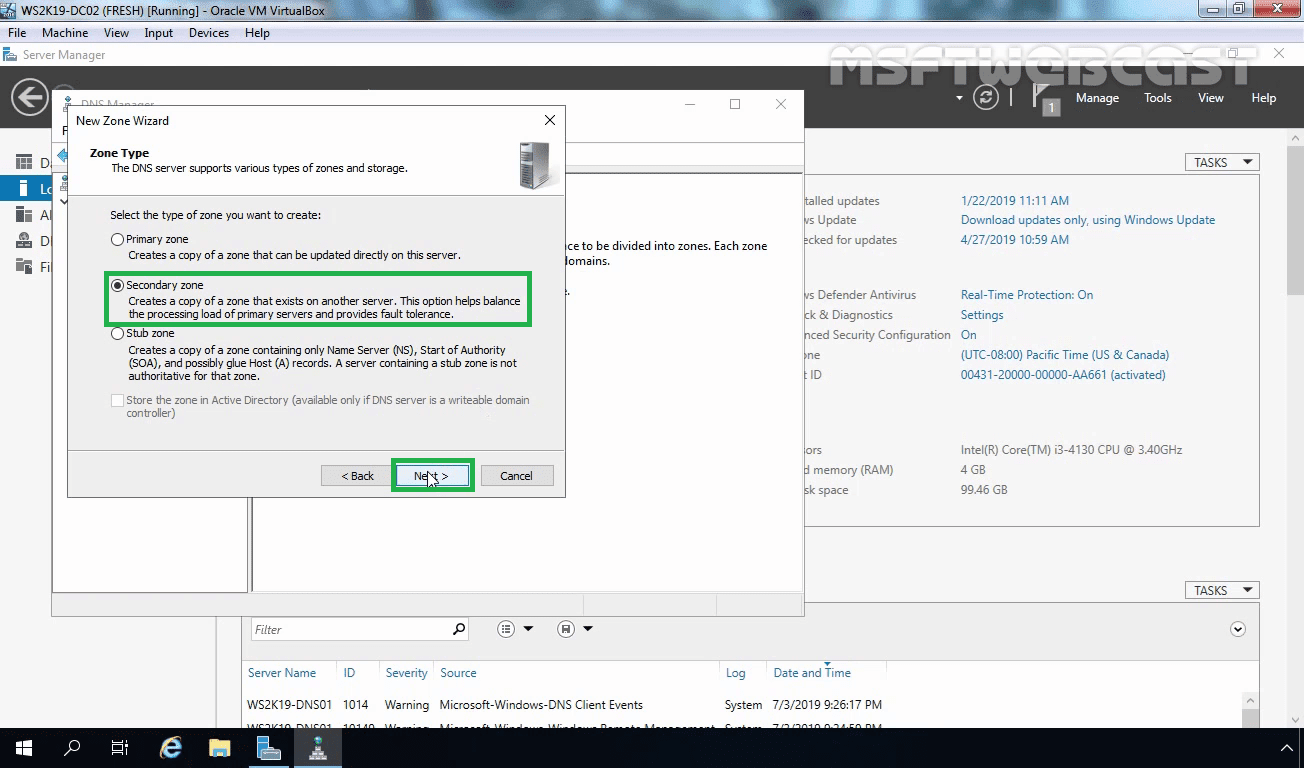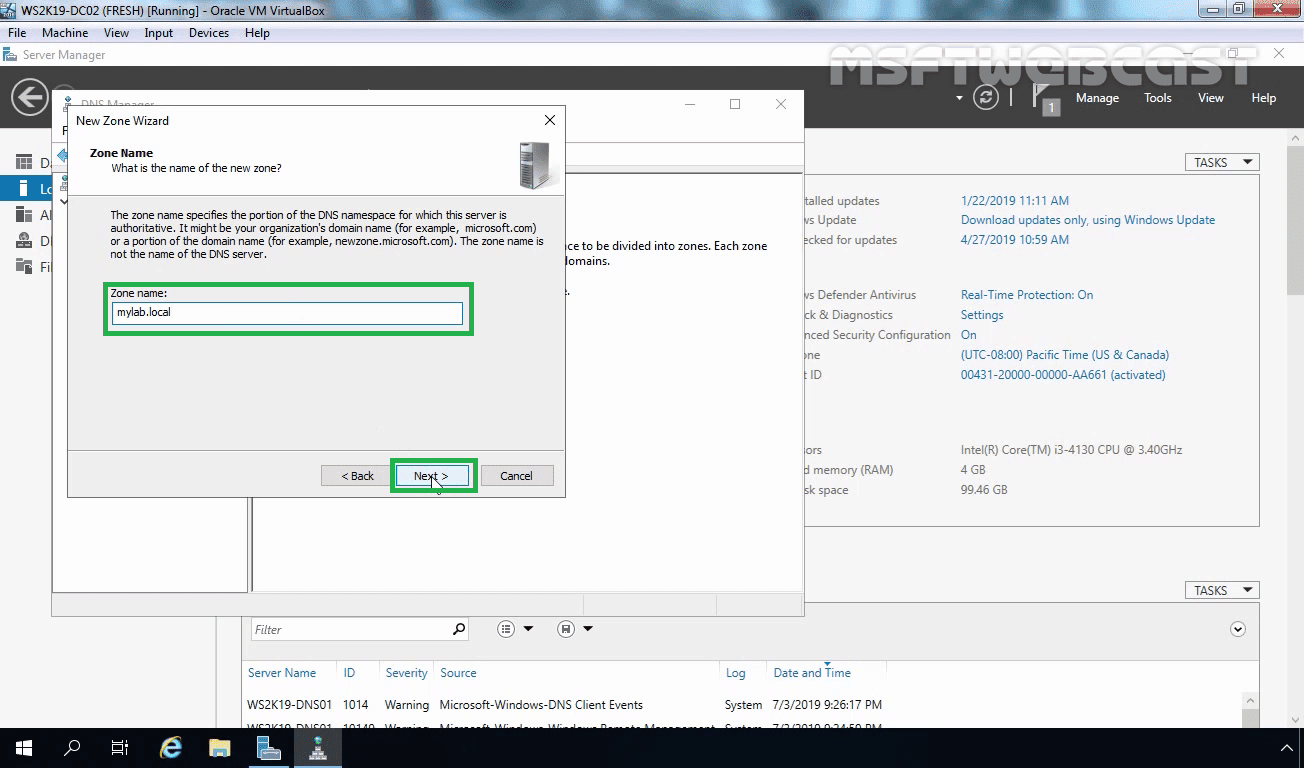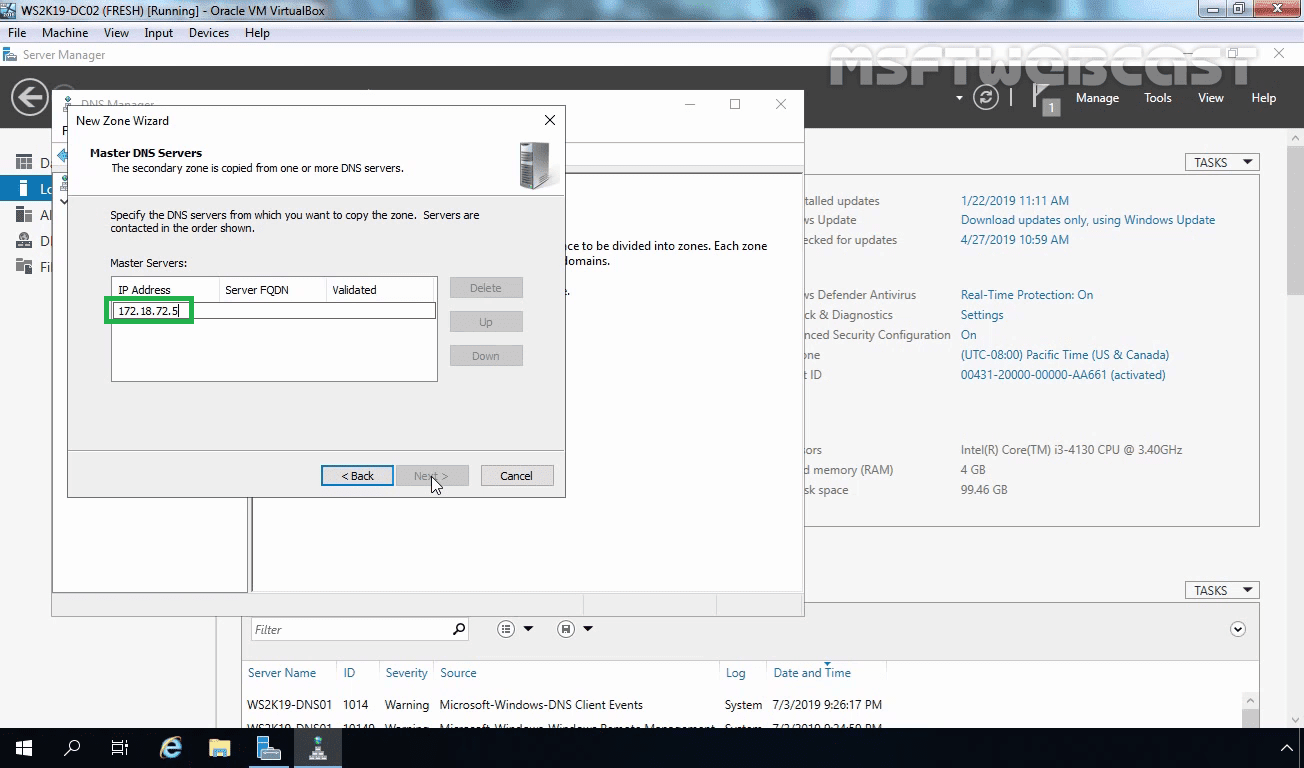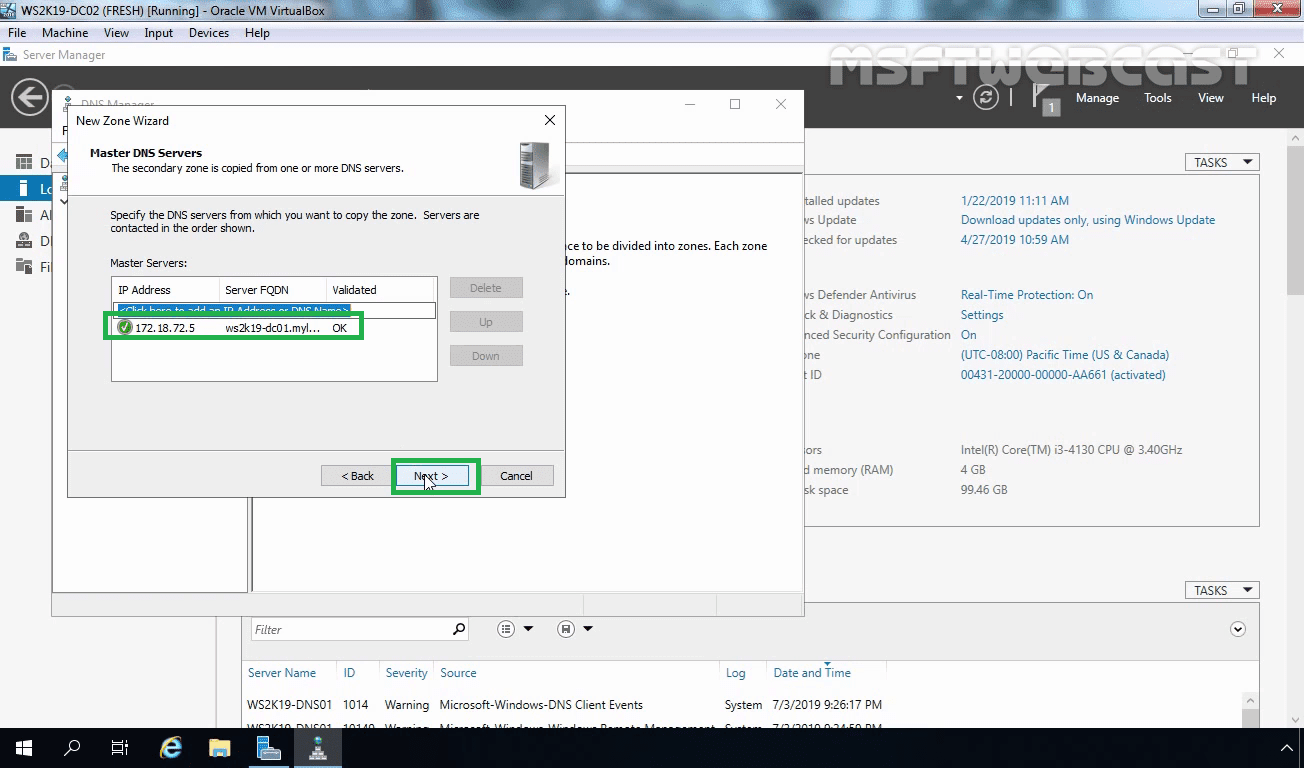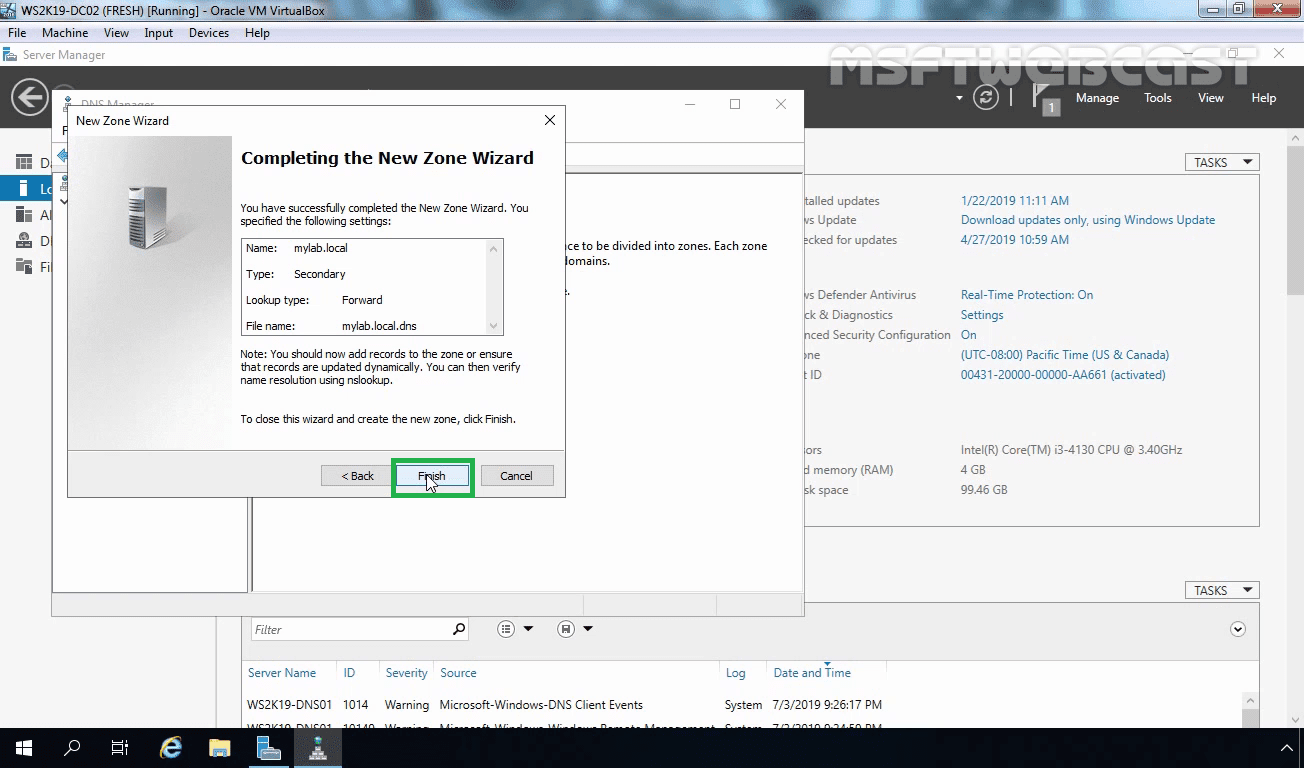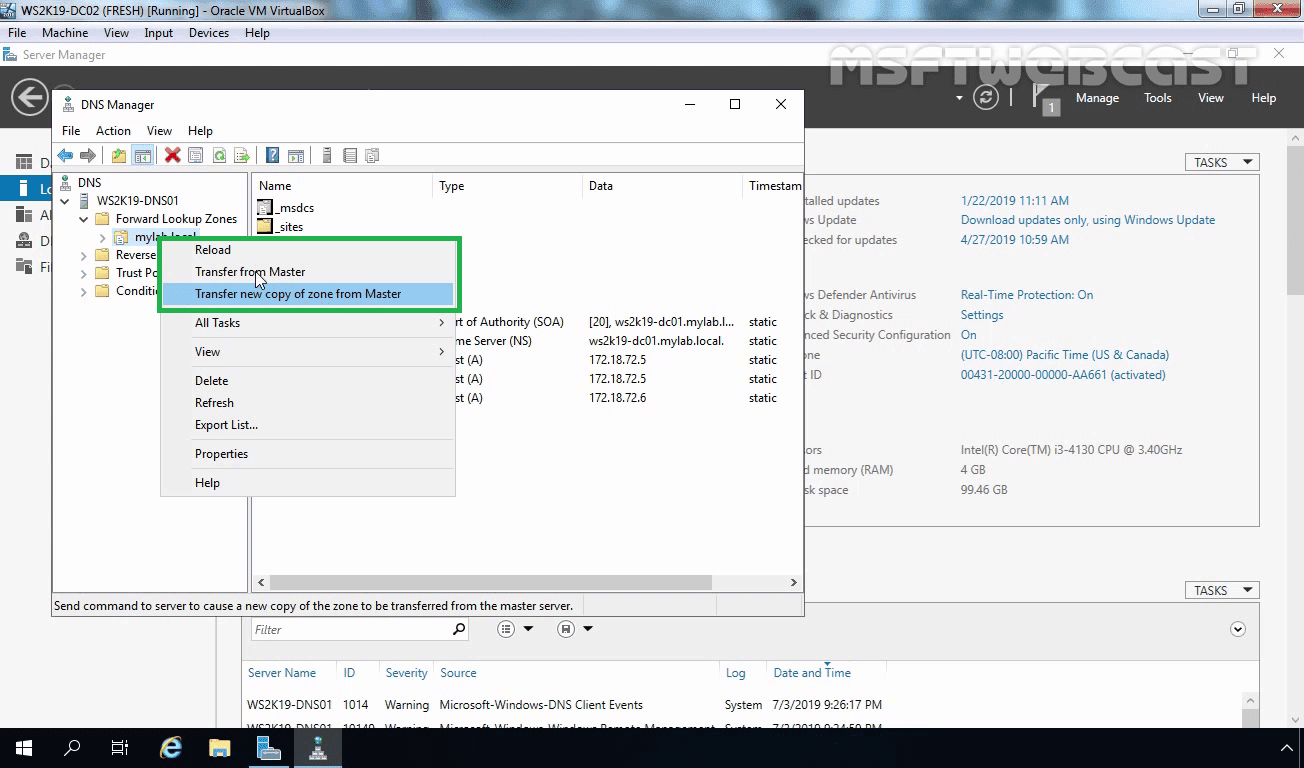In the last post, we already talked about how to install and setup DNS service on Windows Server 2019. In this article, we will talk about the steps on how to configure DNS zone transfer in Windows Server 2019.
A secondary zone contains the same information as the primary zone, and it can be used to resolve DNS requests. A secondary zone is a read-only copy of the existing primary zone from another DNS server. It can be used to provide fault tolerance and security in DNS infrastructure.
A DNS zone transfer is a process where a primary DNS server sends a DNS zone data to a secondary DNS server.
In this example, we have our DNS server WS2K19-DC01 as the Primary DNS server and WS2K19-DNS01 in which, we will create the secondary zone. The DNS zone name that we will replicate is mylab.local.
After we allow Zone transfer on the Primary DNS server. Now go back to WS2K19-DNS01.
Right-click on the secondary DNS zone (mylab.local) and select refresh.