In this blog post, I’ll show you How to Install Google Chrome Using Group Policy on client computers using Windows Server 2019.
By using the group policy, we can deploy the software to Users or Computer. In this guide, we will go for computer-based software deployment.
We need an MSI package to deploy the software using group policy. You can download the latest google chrome MSI package from the below link.
https://cloud.google.com/chrome-enterprise/browser/download/
We have two virtual machines for this demo.
- ws2k19-dc01.mylab.local (Windows Server 2019 DC)
- ws10-cli01.mylab.local (Windows 10 client computer)
Note: Windows 10 computer account (ws10-cli01) is store under an OU name HRComputers. We will link the software deployment GPO to this OU.
Step:1 Create a software distribution point
On c: drive create a new folder name store. Share this folder with everyone read-only permission.
Now you need to copy the google chrome setup to this shared folder.
Step:2 Configure software deployment settings
Open Server Manager. From the Tools menu, select Group Policy Management.
Right-click on group policy objects, then select New to create a new GPO.
In the New GPO dialog box, type a name for the GPO (for example, Software Deployment Google Chrome GPO), and then select OK.
Right-click the newly created GPO and then select edit.
In the Group Policy Management Editor window, navigate to Computer Configuration, then Policies, then Software Settings.
Right click on Software installations and select properties.
Under Default package location, specify the network path of the shared folder. It will be \ws2k19-dc01.mylab.localstore in our case. Click on OK and Apply to close the console.
In free space, right click and select New, then select Package.
Select Google chrome setup. (Here you can see the network path in the location bar.)
Under select deployment method, select the assigned option. Click on ok.
Wait for a few seconds and verify that the google chrome package is listed in the Group Policy Management Editor console.
Step 3: Link the software deployment GPO to target OU/Domain
Right click on OU. In our case, it will be HRComputers OU. Select Link an existing GPO.
Select Software Deployment Google Chrome GPO from the console.
Click on OK.
Step:4 Test the software deployment GPO
Now, let’s switch to our Windows 10 client computer.
I do recommend that you run gpupdate /force in the client PC and then restart the client PC.
After the restart, log in as domain user to Windows 10 client computer.
Now you can see a shortcut icon of Google Chrome on the desktop. That means we have successfully deployed the Google Chrome web browser on Windows 10 computers using group policy.
Thank you all.
Post Views: 5,391
Related posts
2 Comments
Leave a Reply Cancel reply
You must be logged in to post a comment.







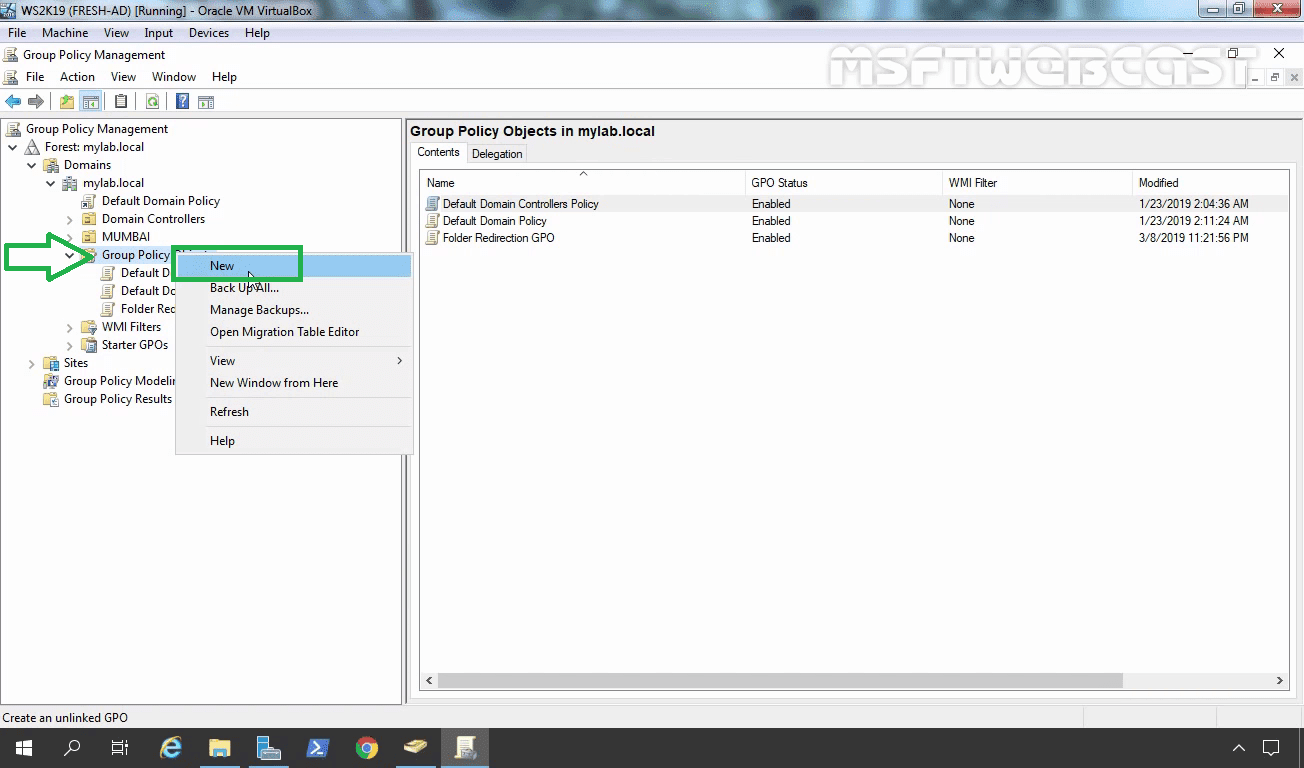


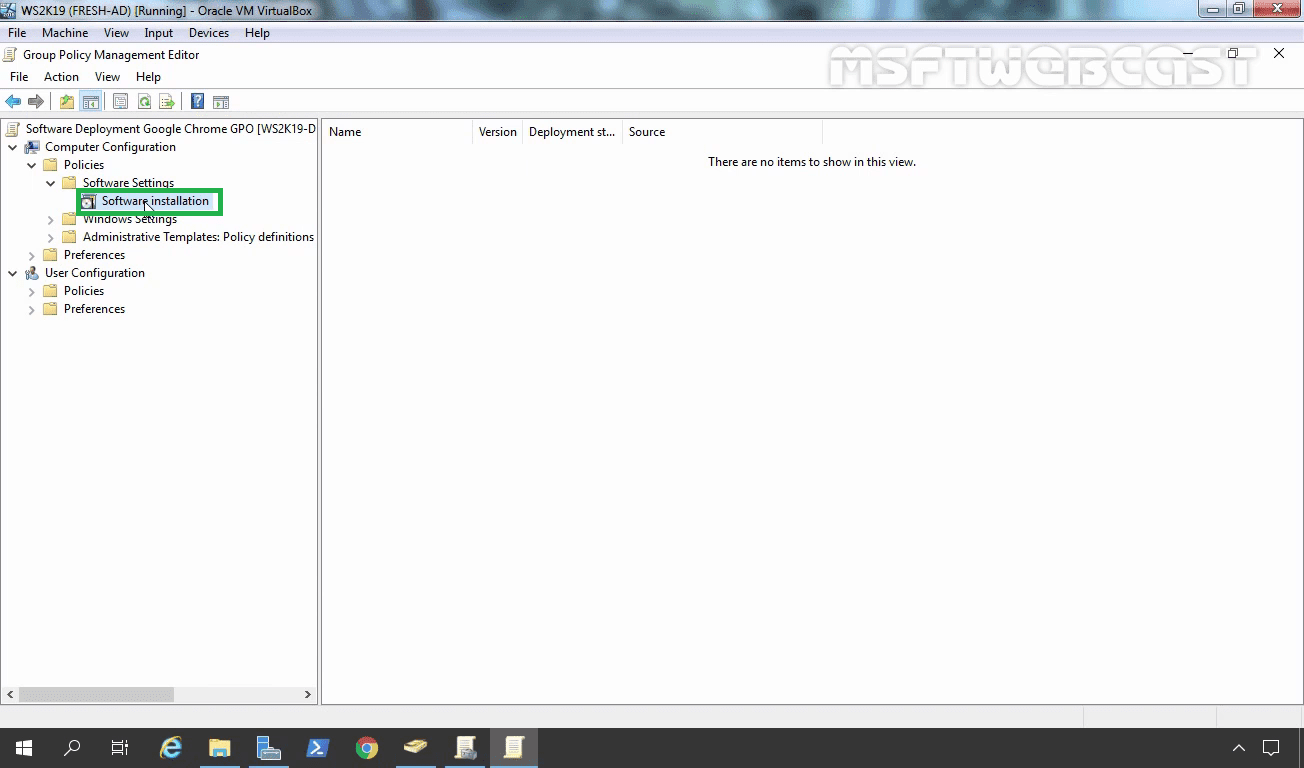
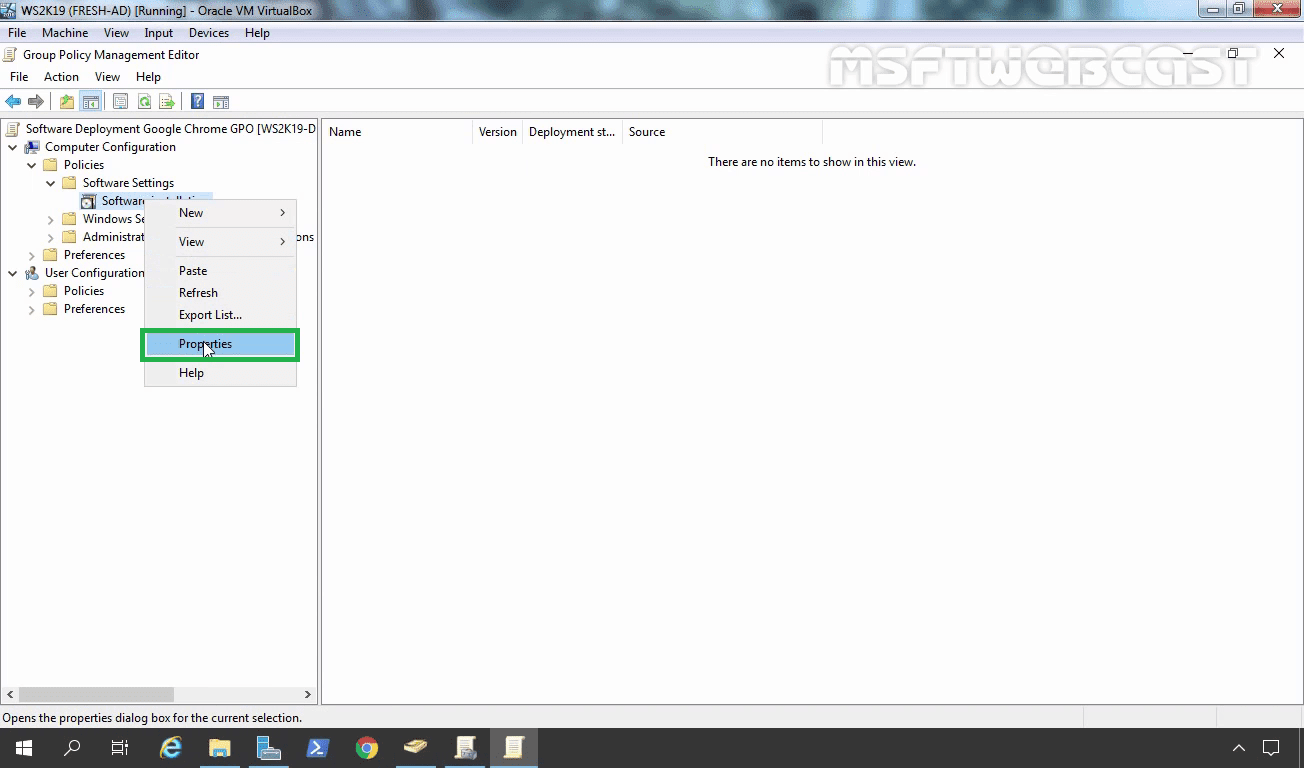

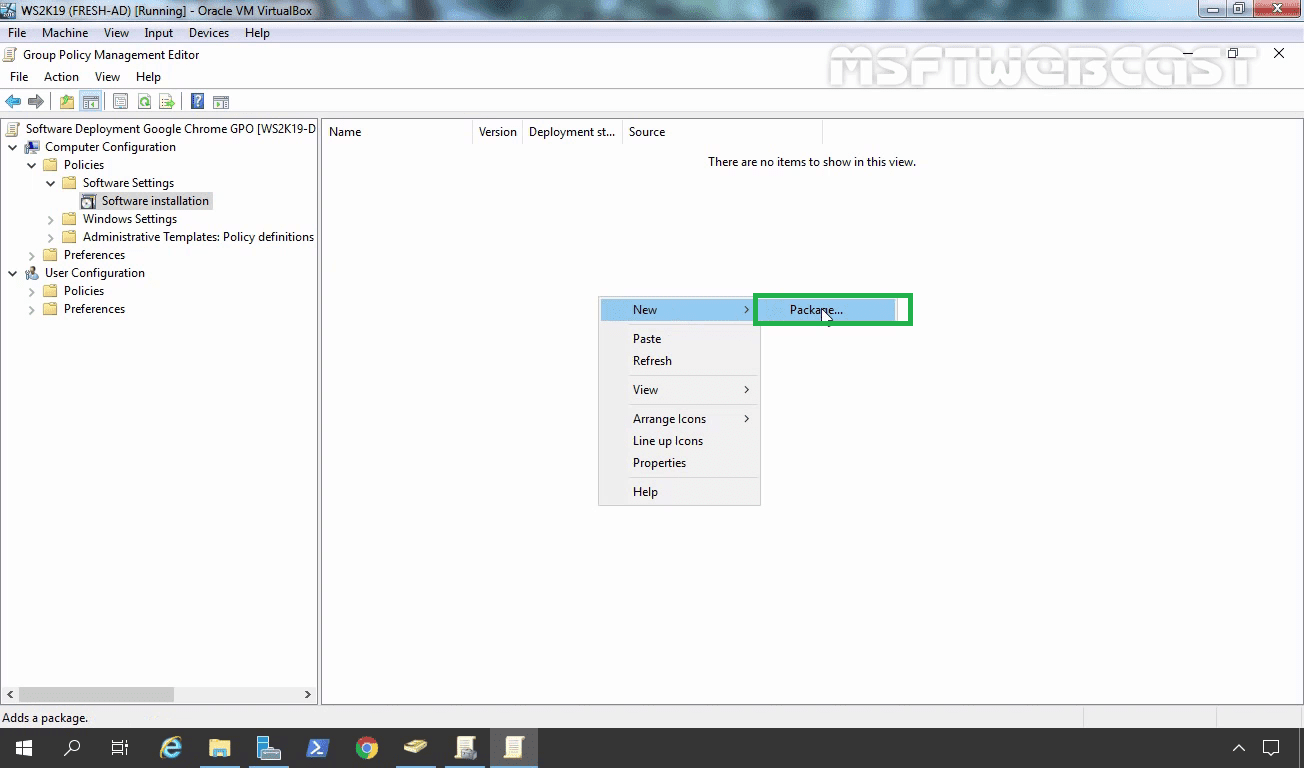


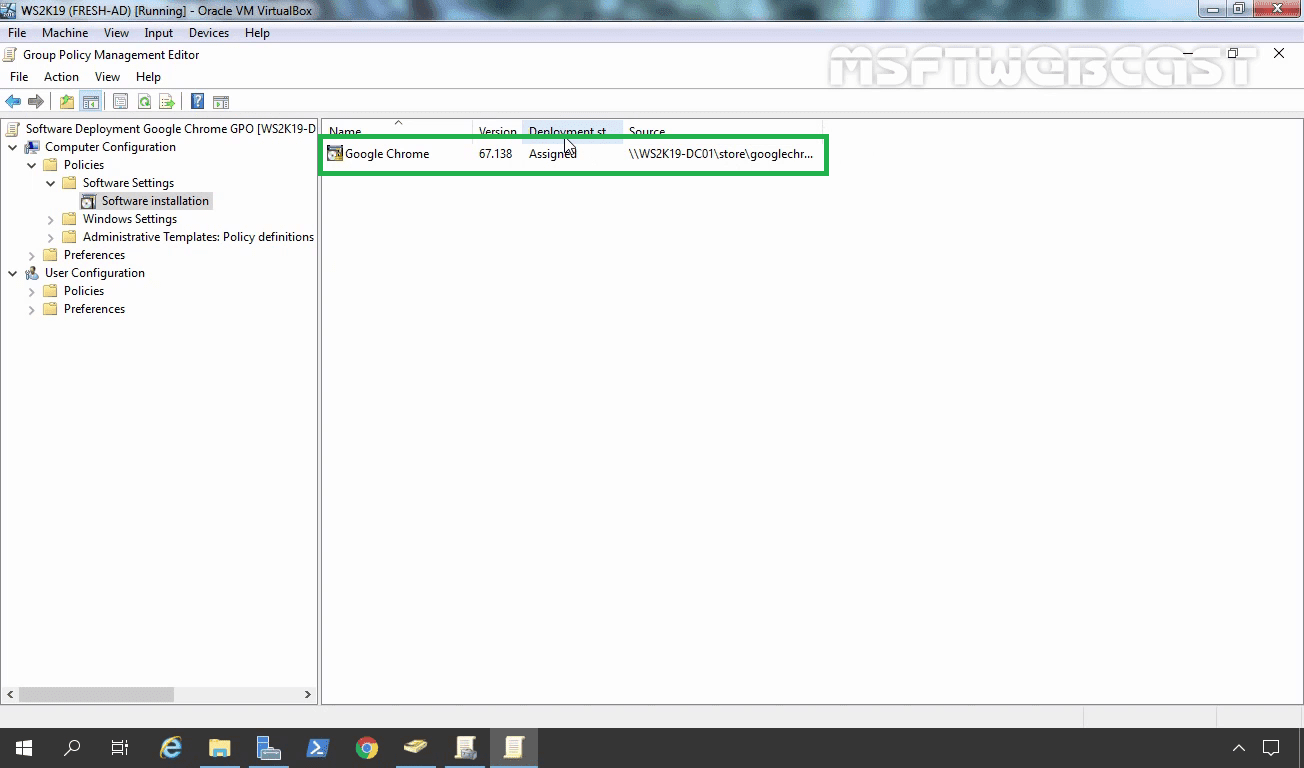


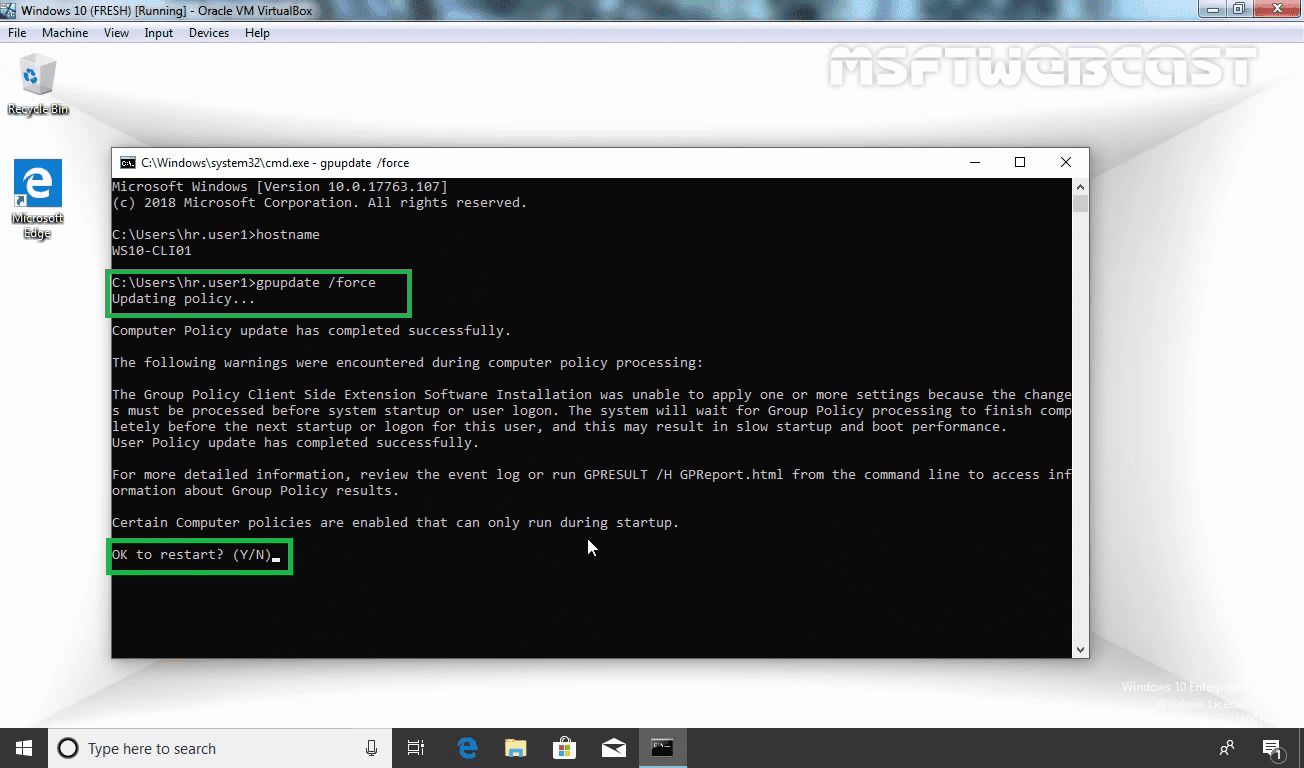

[…] Google Chrome on Windows Server 2019 and Windows 10 computers involves a few steps22. First, make a software distribution point on the C: drive. Create a new folder named […]
[…] Link to the post on msftwebcast.com: https://msftwebcast.com/2019/07/deploy-google-chrome-using-group-policy.html […]