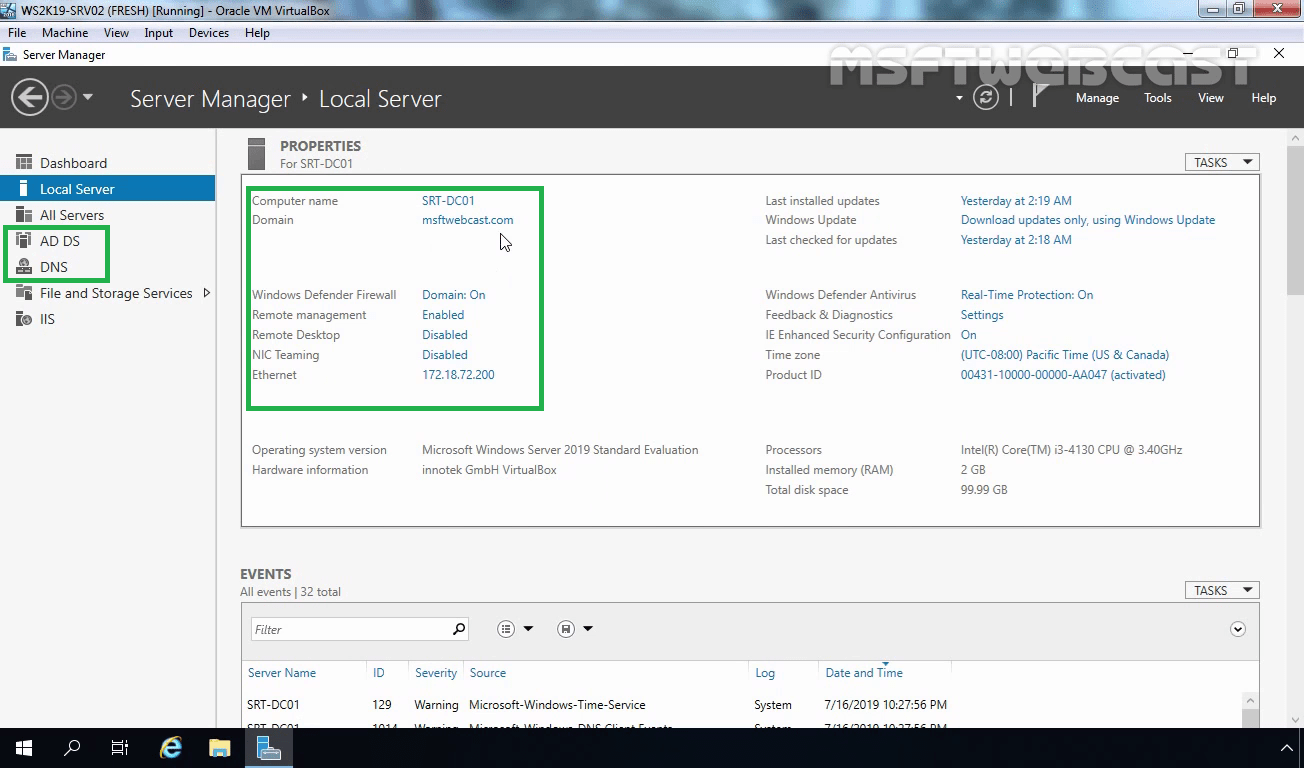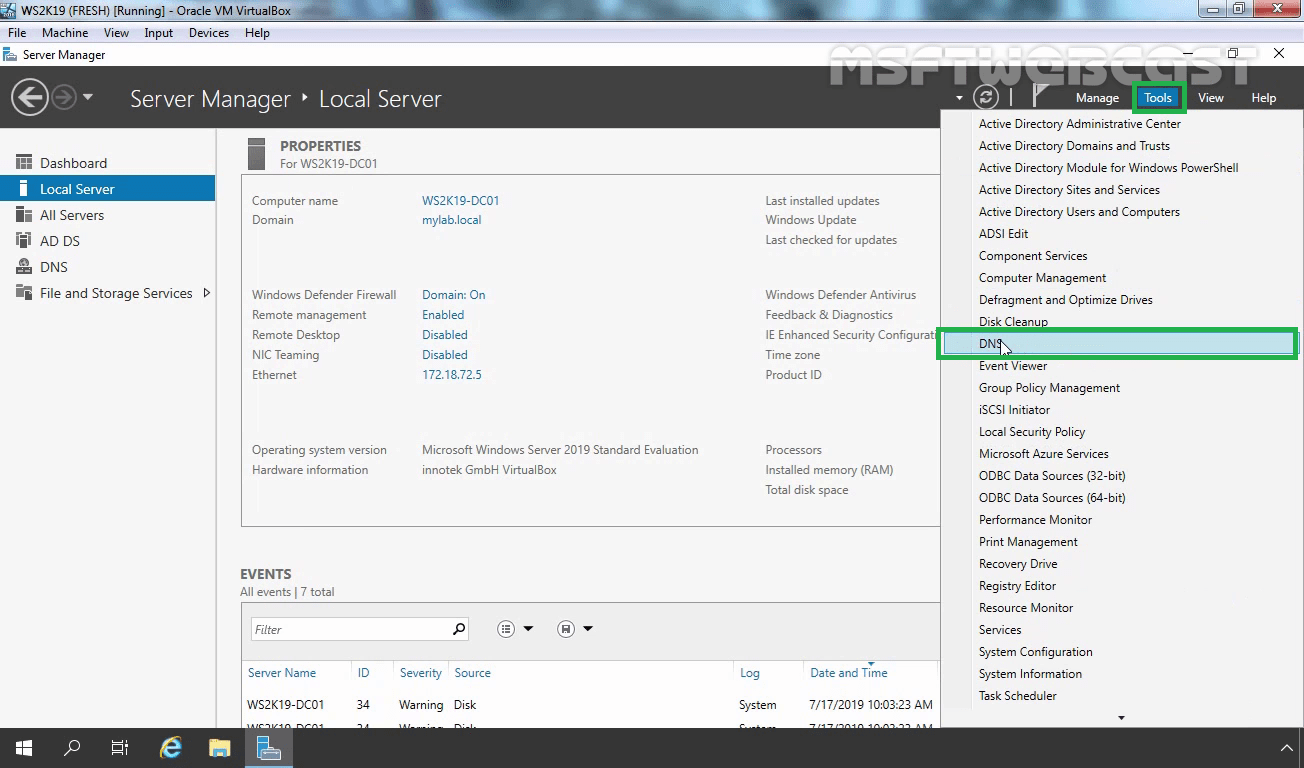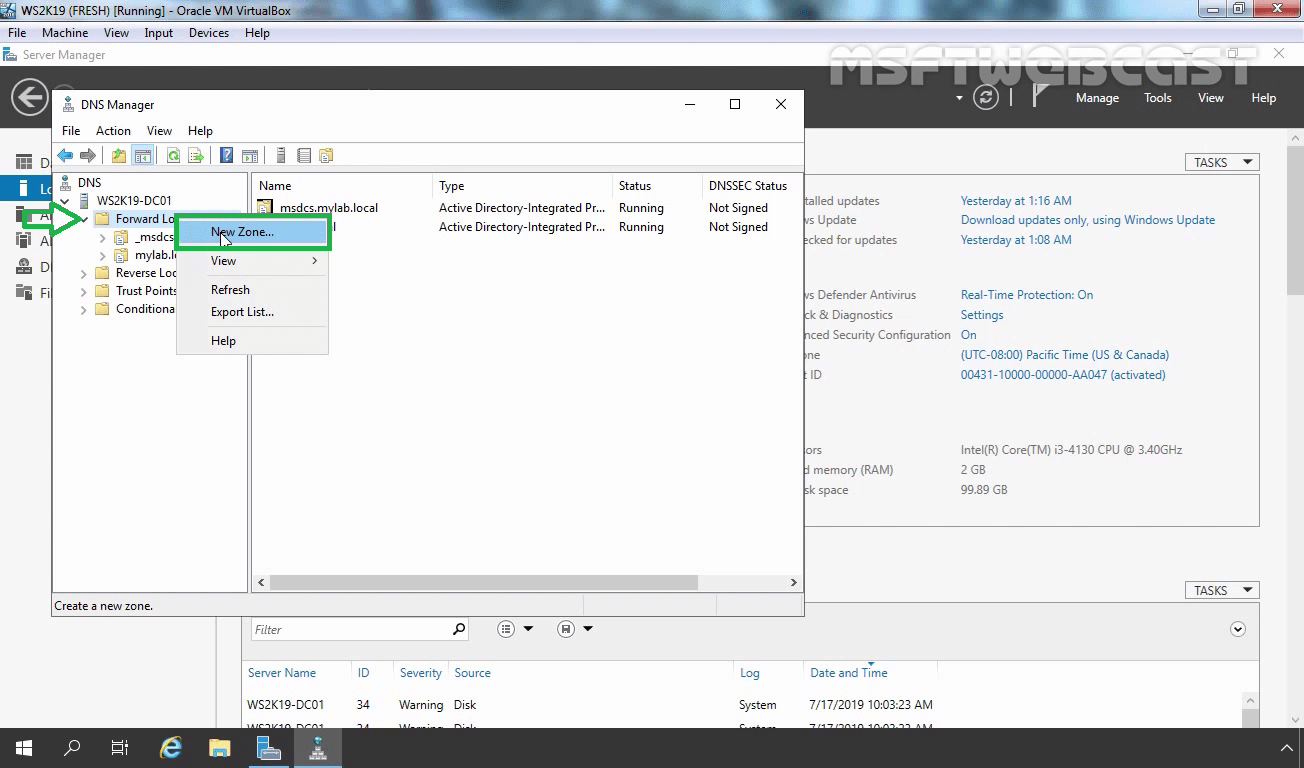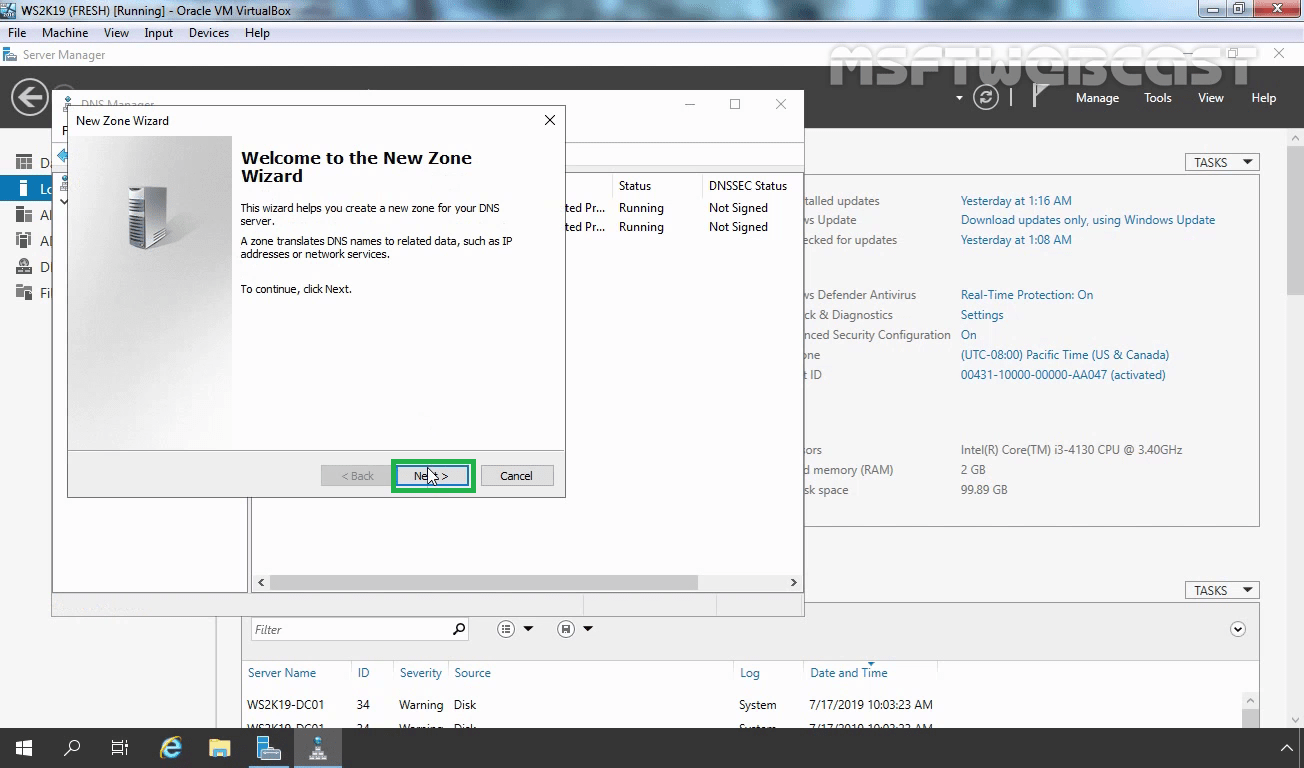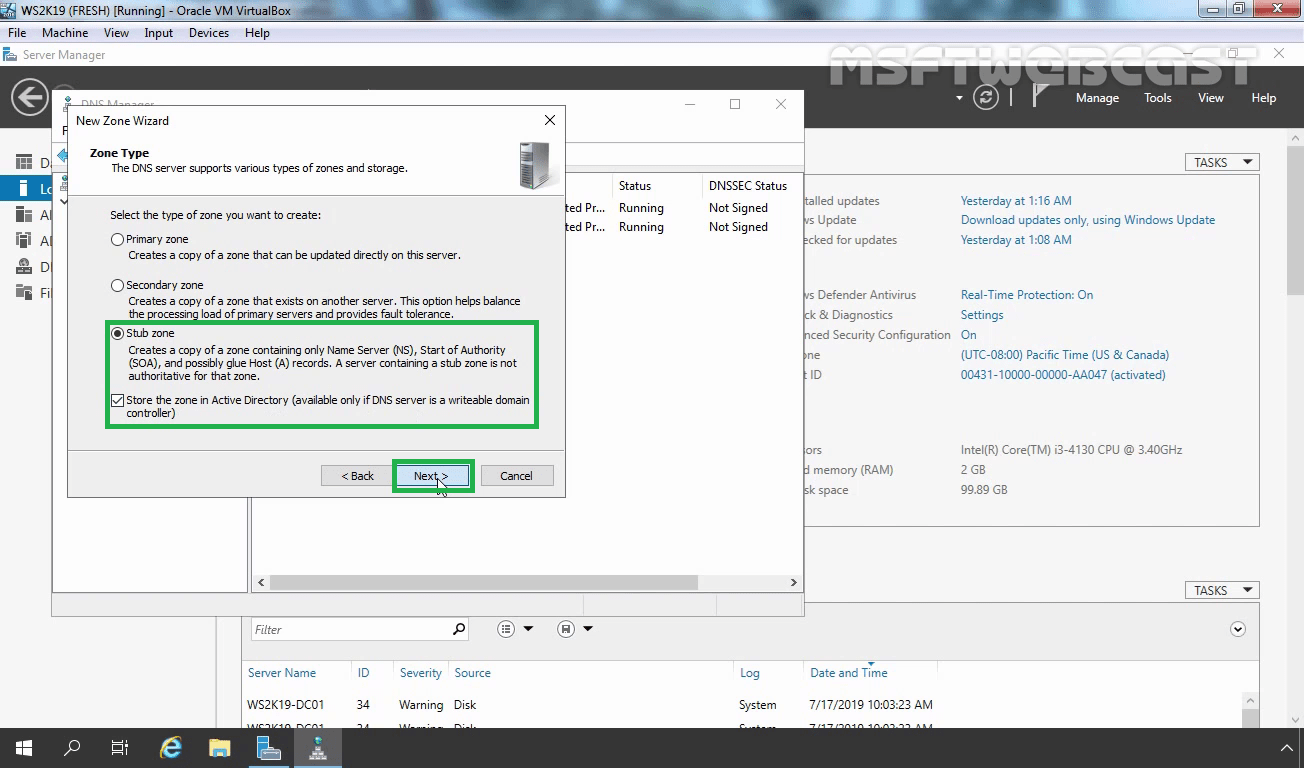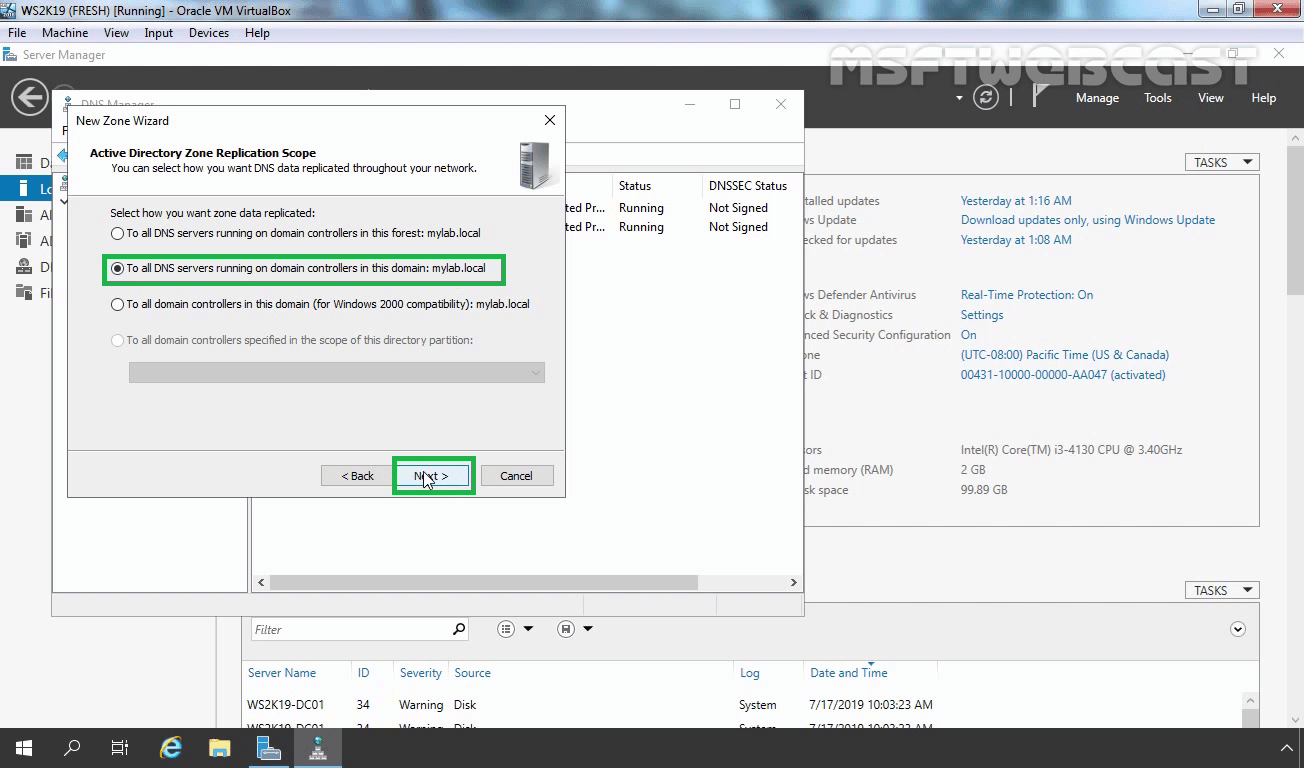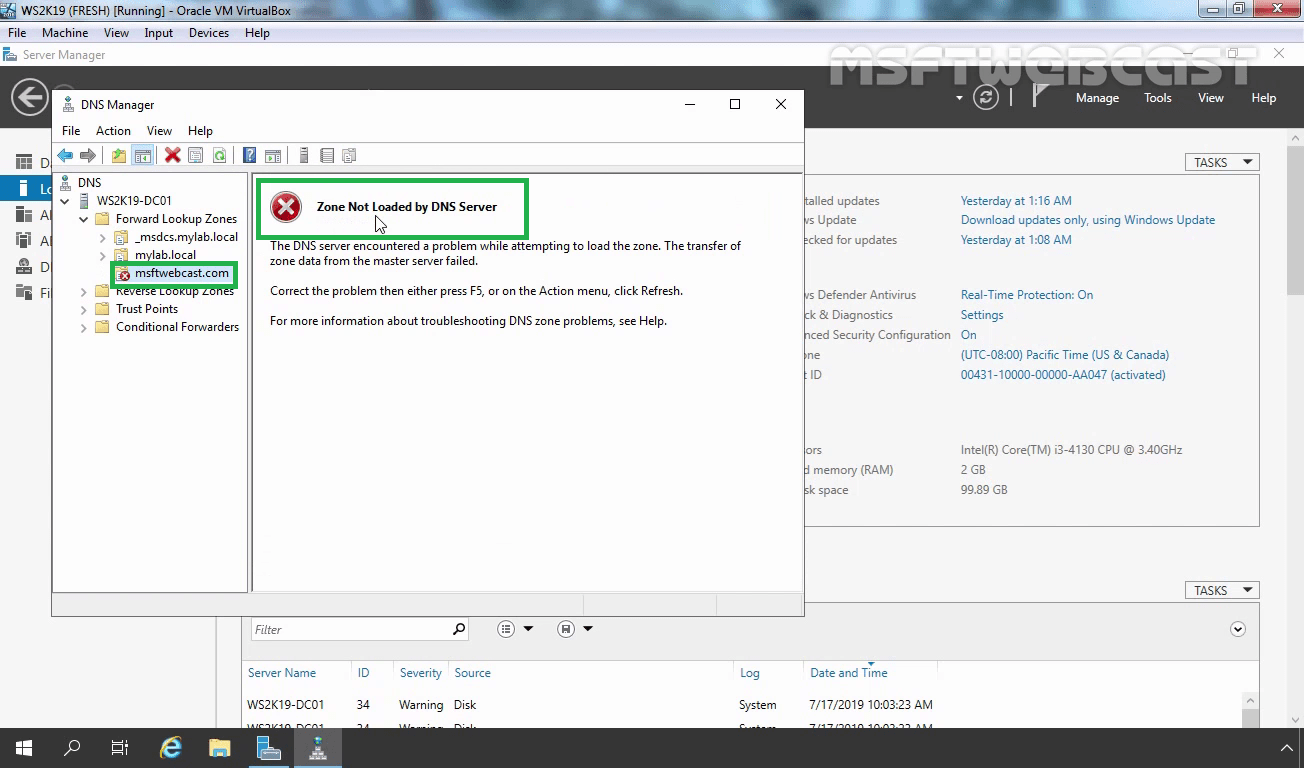In this article, you will learn how to configure a DNS stub zone in Windows Server 2019.
A stub zone is a read-only copy of a DNS zone that contains only resource records that identify the Authoritative DNS servers for that zone. It contains the only information of SOA and NS record from the Master DNS server.
You can add either a forward lookup zone or a reverse lookup zone. You can add either an Active Directory-integrated zone or a file-backed zone.
In our lab environment, we have an Active Directory domain named mylab.local and ws2k19-dc01.mylab.local is both the DC and DNS server in the domain. There is another Active Directory domain named msftwebcast.com and srt-dc01.msftwebcast.com is both DC and DNS server in that domain. The hosts in mylab.local need to be able to get name resolution for hosts in msftwebcast.com using the DNS stub zone.
We will configure a DNS Stub zone on ws2k19-dc01.
Let’s start by opening the server manager console.
Click on Tools and select DNS to open DNS Manager.
You can wait a while and refresh the view, or you can manually initiate the zone transfer process as well.
To do so, right-click on the stub zone name and select Transfer a new copy of zone from Master.