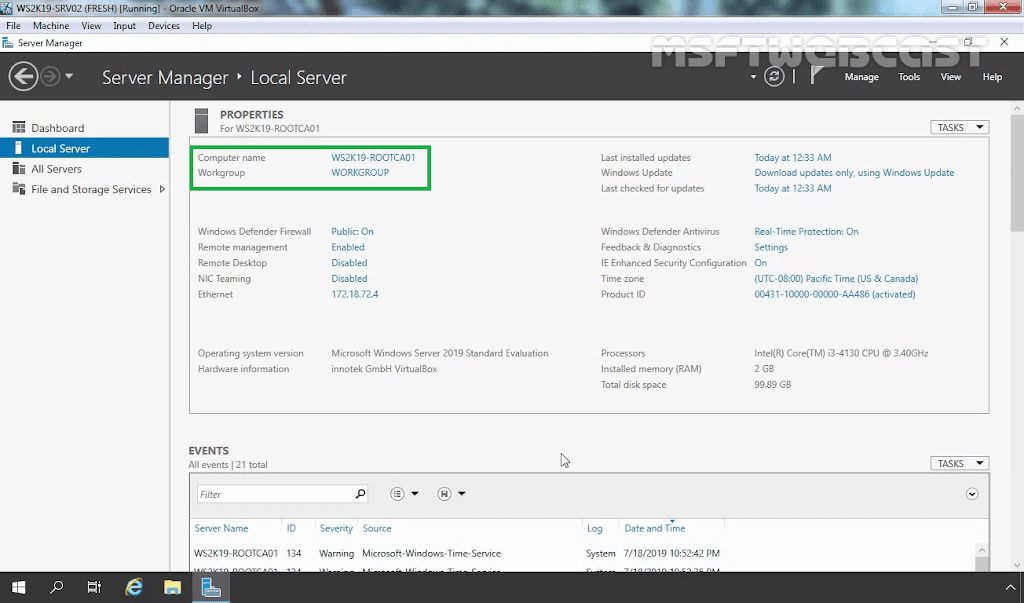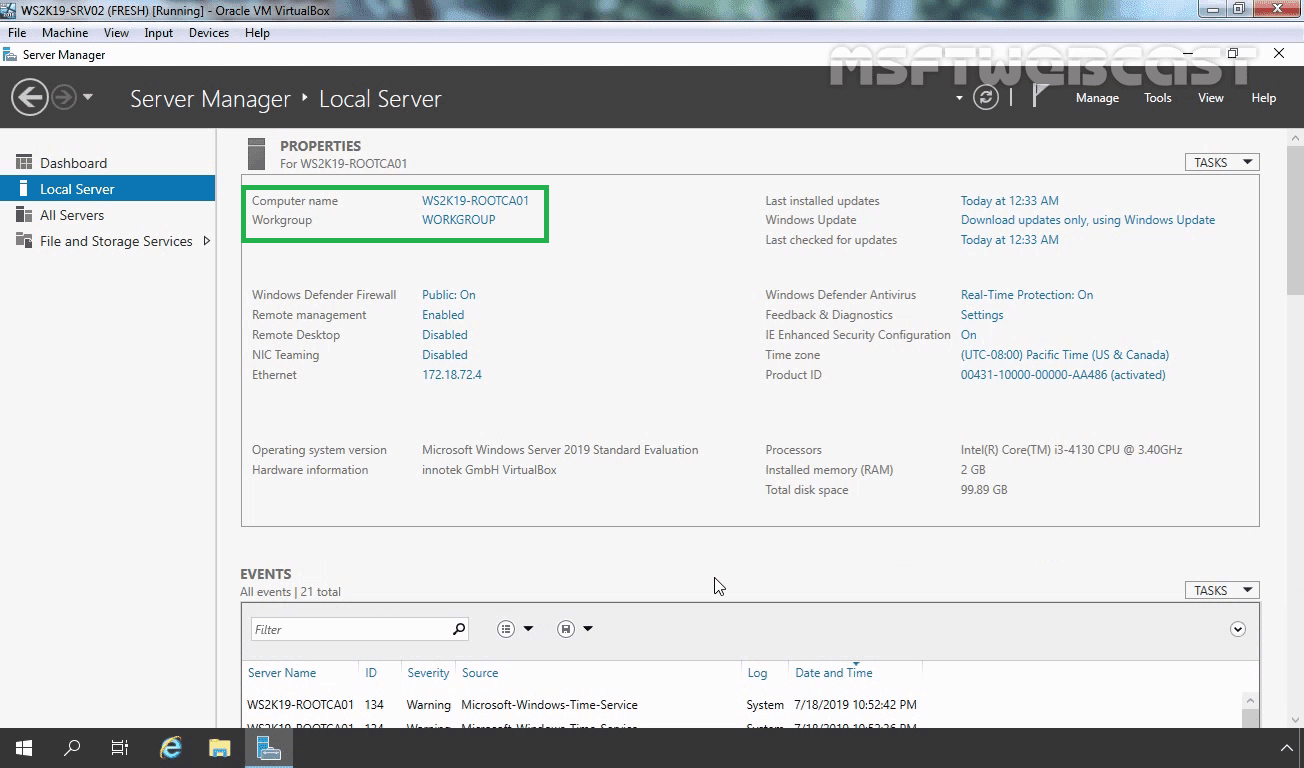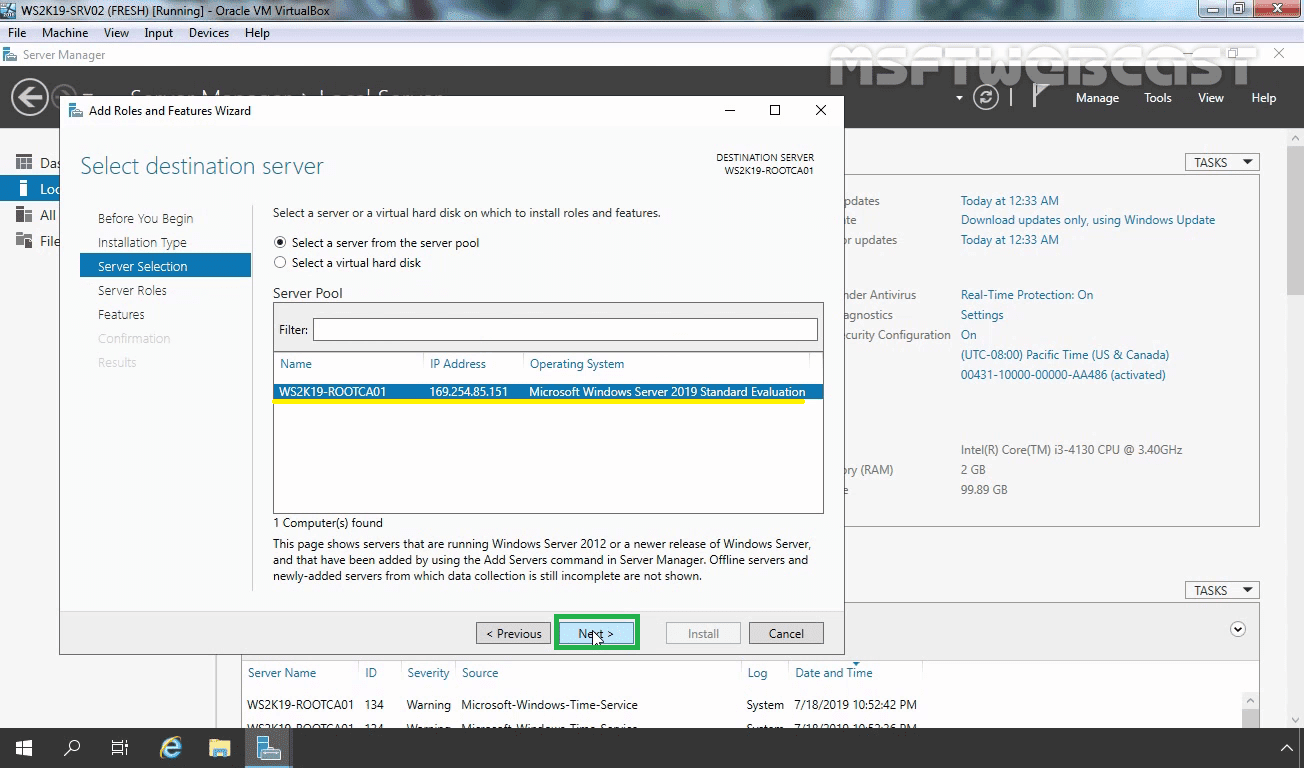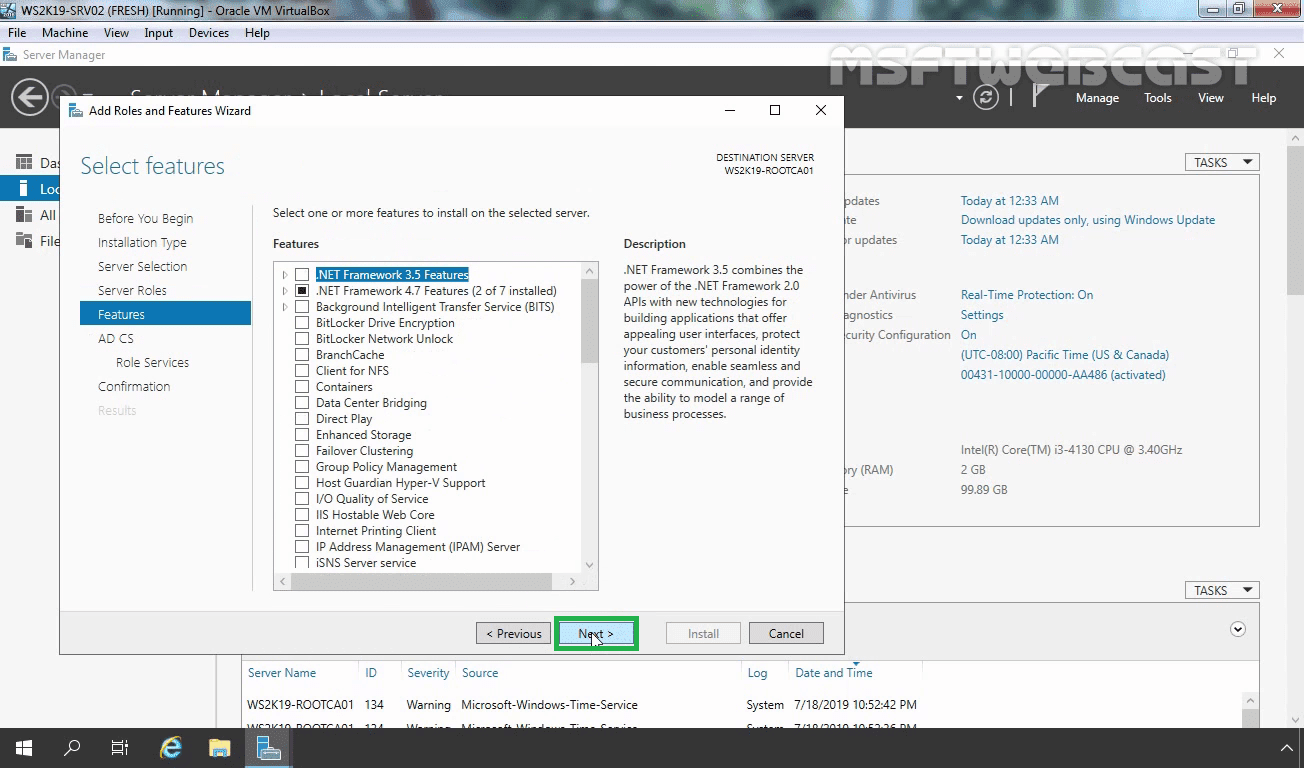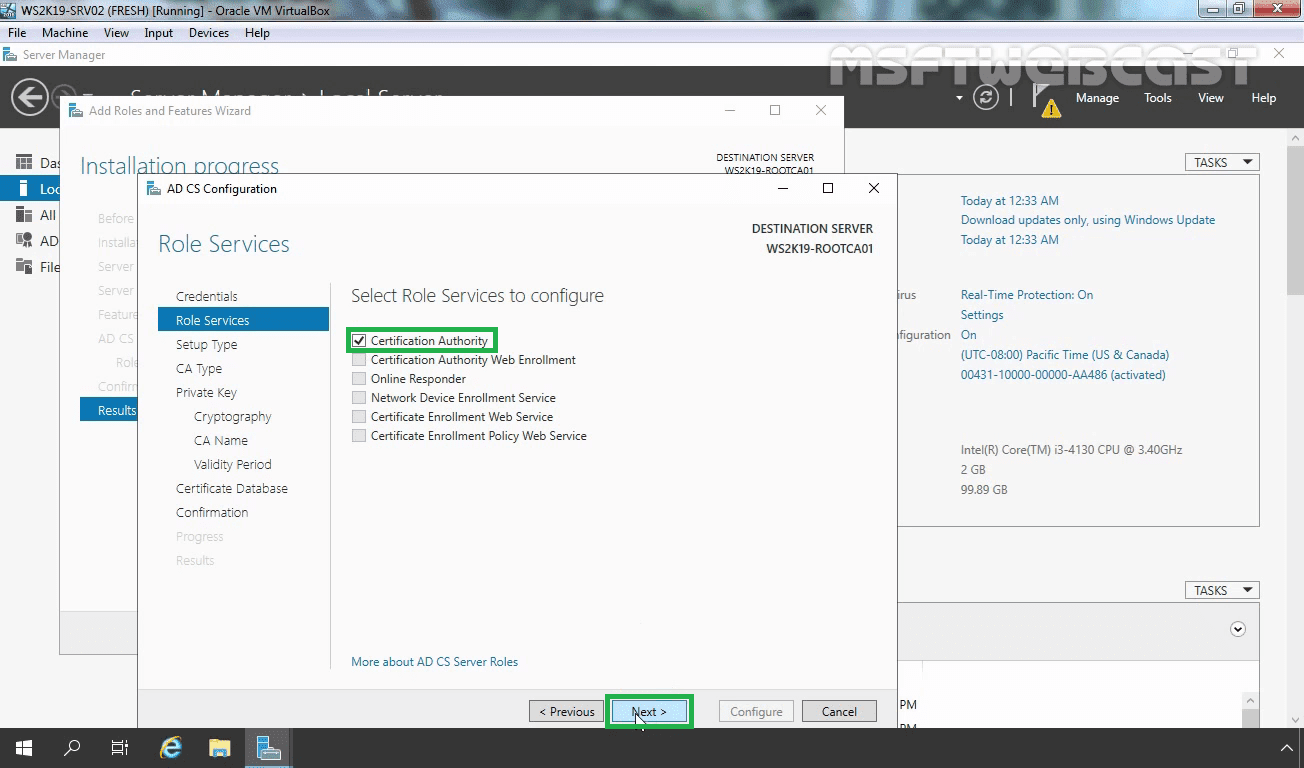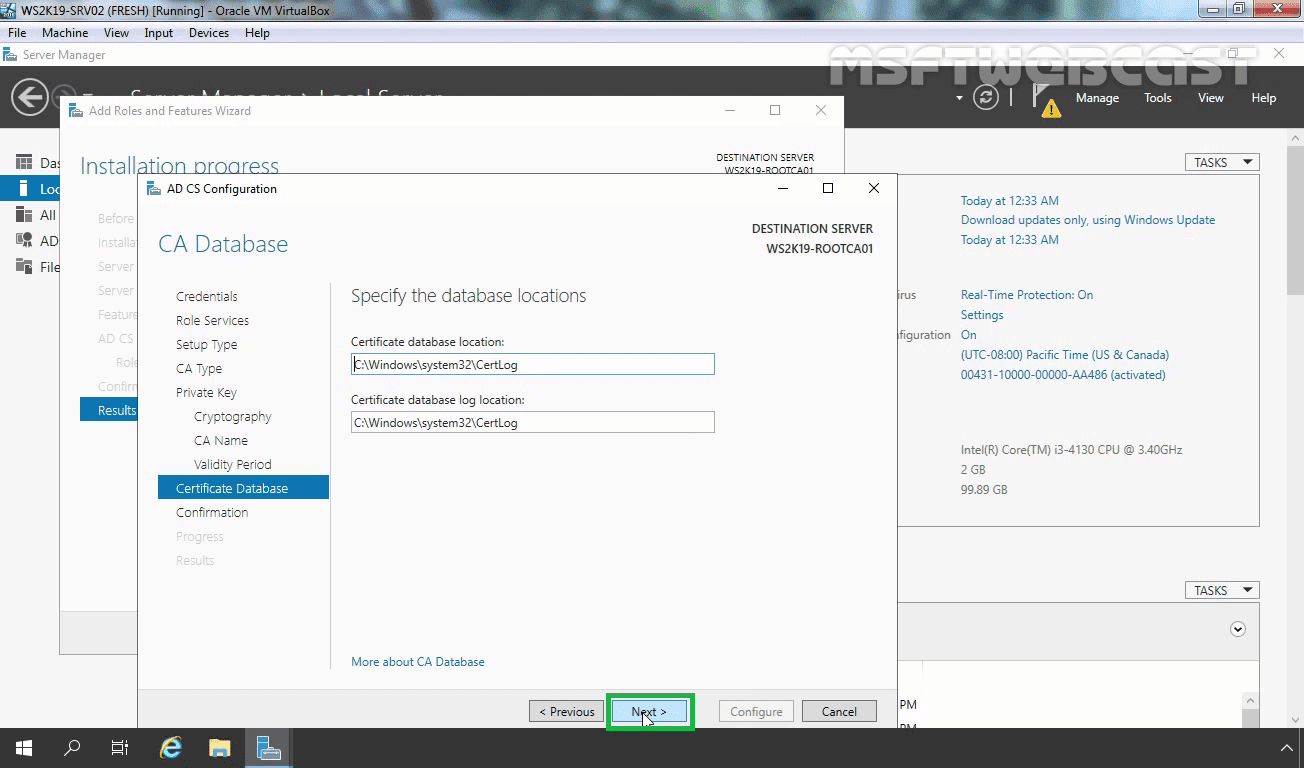In this article, we will learn the steps on how to deploy a Standalone Root Certificate Authority in Windows Server 2019.
Introduction
The standalone CA works without Active Directory and does not need Active Directory, however, the server can be a member of a domain. Users can request certificates using a manual procedure or web enrollment, where they have to identify information and specify the certificate they need.
Standalone CA does not provide some features like Certificate Templates, Auto-Enrollment, and Key Archival.
Install Active Directory Certificate Services
For this CA deployment guide, I will be using only one server which is workgroup name WS2K19-ROOTCA01. Let’s get started.
1. Open Server Manager Console.
2. Click on Manage and then click Add roles and features.
Wait for the installation process to complete.
Step-2 Configure Active Directory Certificate Services
13. On the Installation progress page, after installation is successful, click on Configure Active Directory Certificate Services on the destination server link.