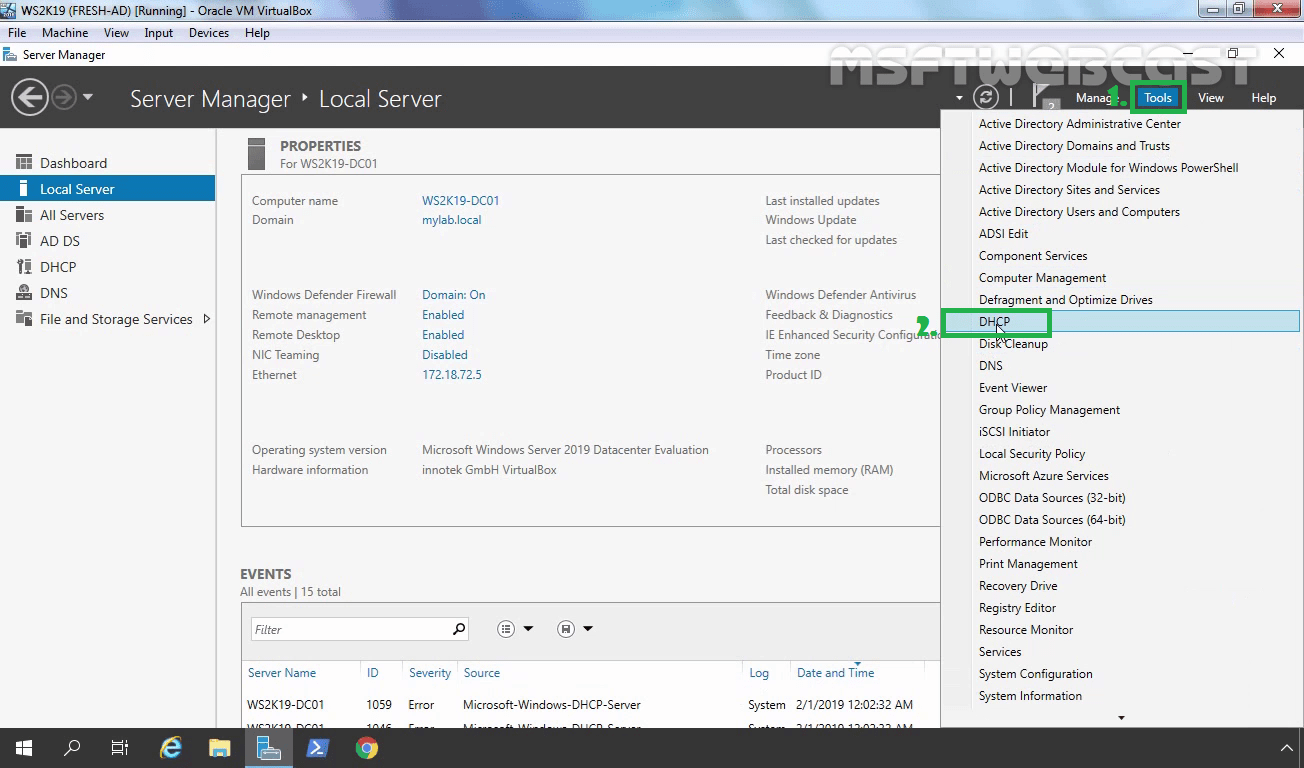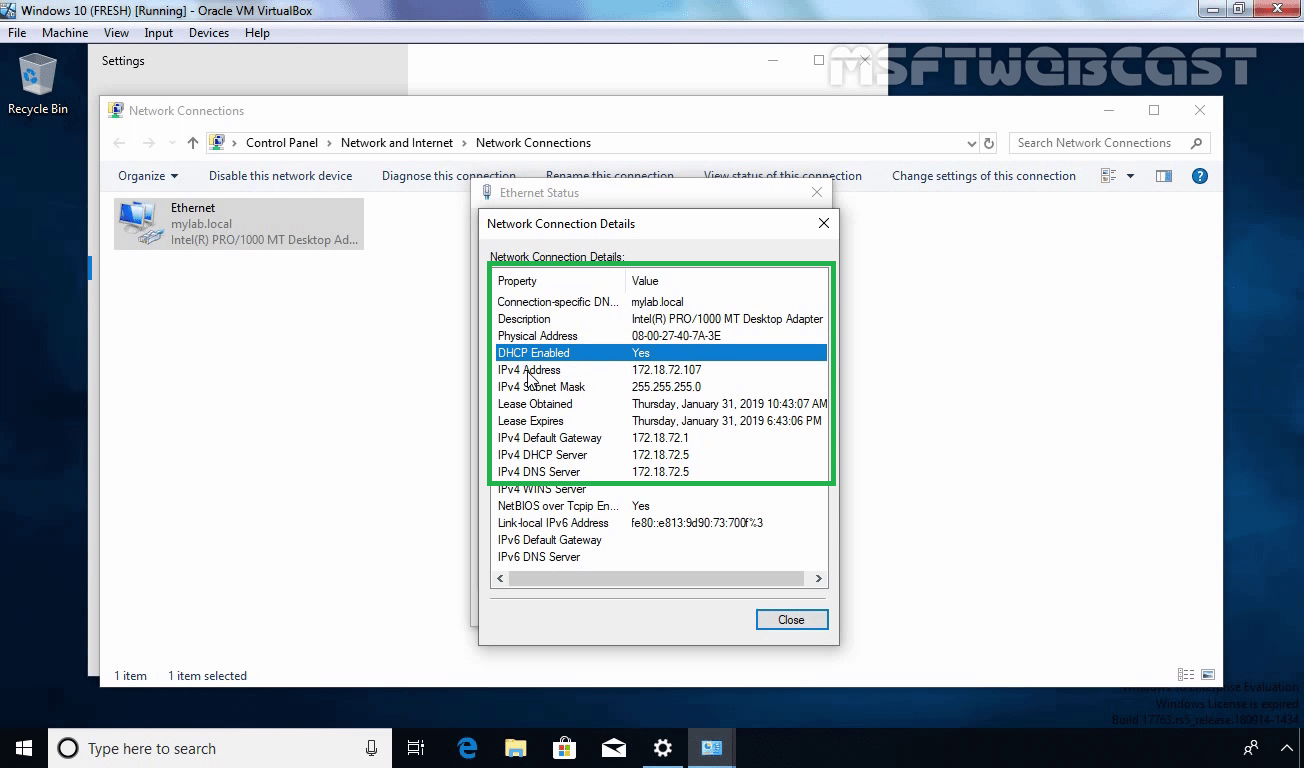In the second part of this article series we will move forward with DHCP configuration. Now you have installed the DHCP server role on your server 2019, the next task is to configure DHCP by creating DHCP scopes.
If you would like to read the first part in this article series please go to How to install DHCP server role on Windows Server 2019 (Part 1).
What is DHCP Scope?
A scope is a range of IP addresses on a particular subnet that a DHCP server has selected for allocation to clients when they make a DHCP request.
You can use DHCP management console or PowerShell to create DHCP scope. In this tutorial we will create IPv4 DHCP scope using DHCP management console. You can also refer my video on YouTube to Install and Configure DHCP on Server 2019.
Create IPv4 DHCP Scope:
Test DHCP server functionality:
To verify the DHCP server is working properly and distribute the IP address to clients.
1. Go to Windows 10 client machine. Right click on start button and select “Network Connections”.
After this we can safely say that our DHCP server is configured and ready to allocate TCP/IP settings to the DHCP clients.
In this post, we have seen the steps to install and configure DHCP server role in Windows Server 2019.
I hope this post will be helpful for all.
Thanks for reading.