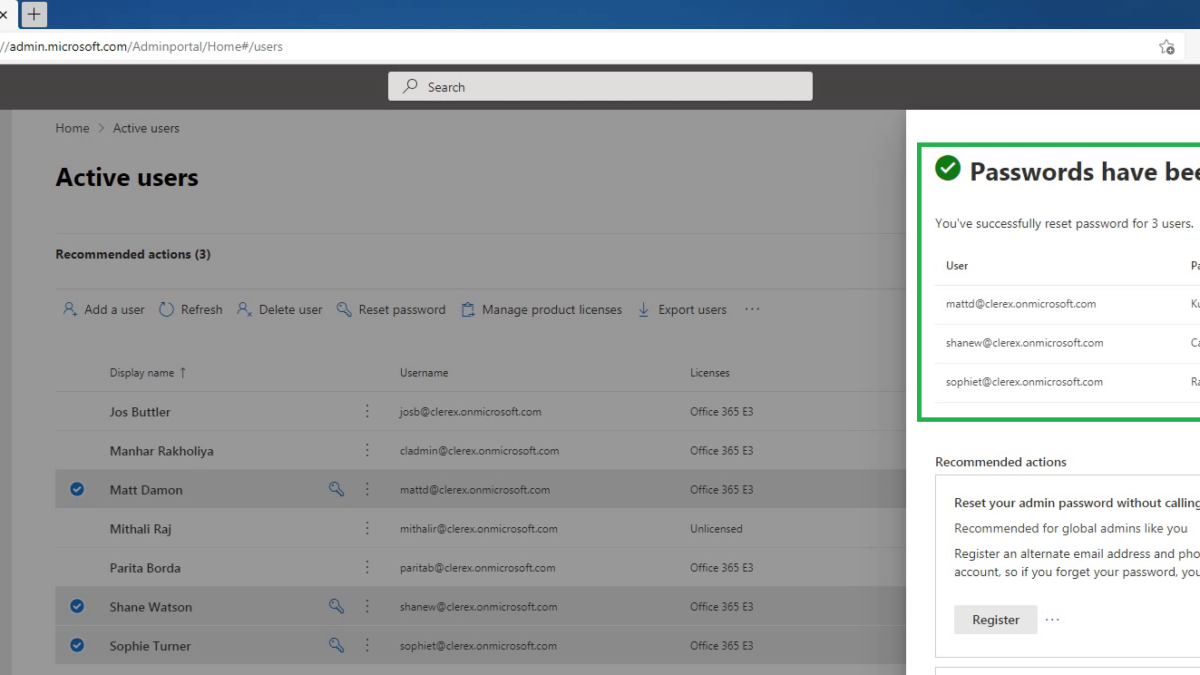In this blog post, you will learn the steps on how to reset a user’s password in Microsoft 365 using Microsoft 365 Admin Center. As a Microsoft 365 administrator, you can reset passwords for users who forgot their passwords. You may reset a password for a single user or multiple users.
The passwords you assign are temporary, and users must change the password the next time they sign in. You can reset passwords for users in the Microsoft 365 admin center using the Users > Active Users > Reset Password option.
Resetting Password for a User:
Open your favorite web browser and go to https://admin.microsoft.com and sign in to the Microsoft 365 admin center using your global administrator account.
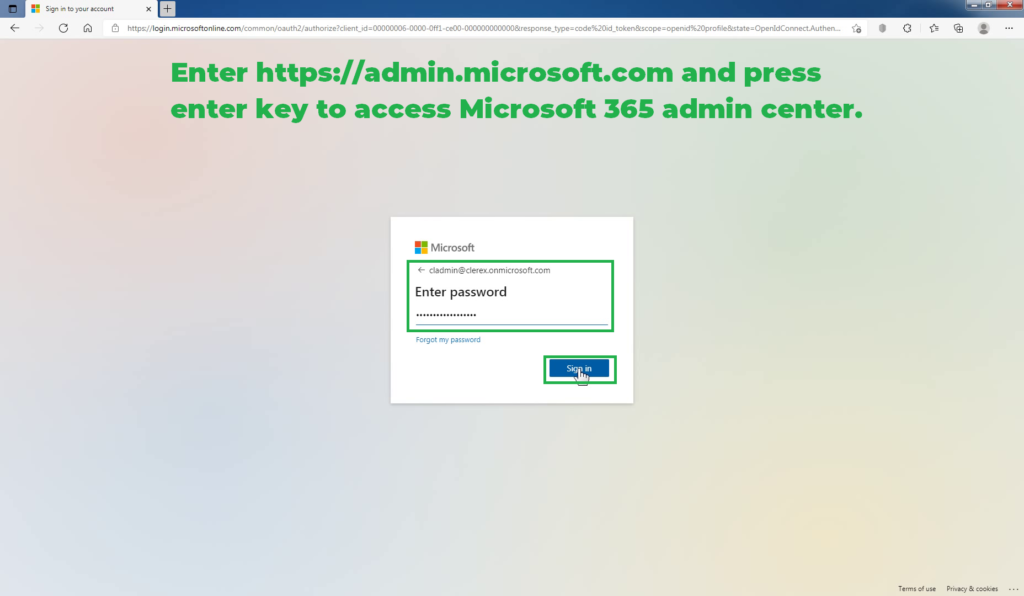
In the left part of the window, expand the Users drop-down menu and click the Active users button.
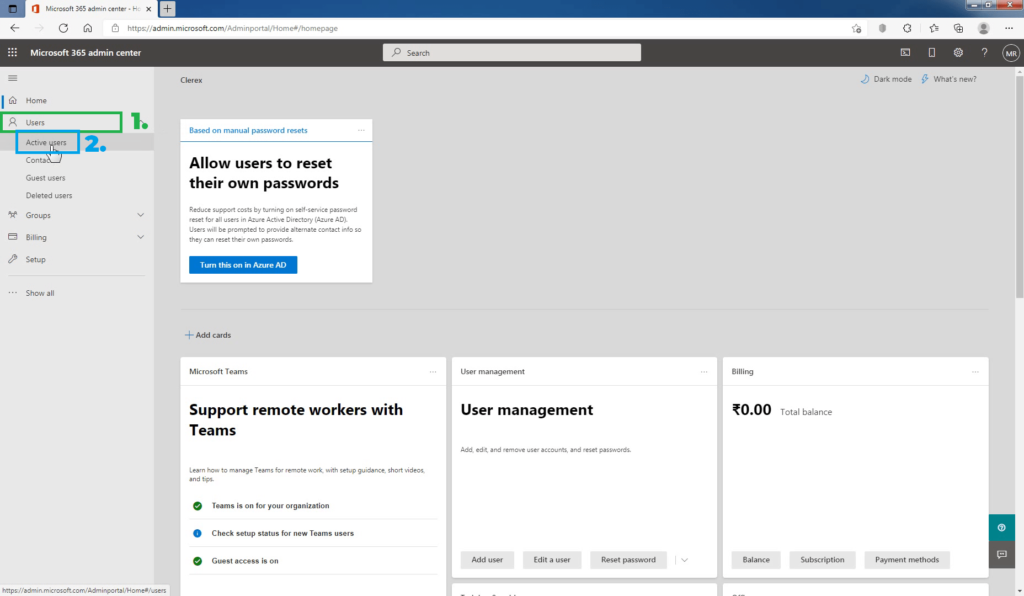
1. Auto-generate Password for Microsoft 365 User
The Active users operation pane will be displayed on the right side of the window. Select the key icon next to the user who requested the reset.
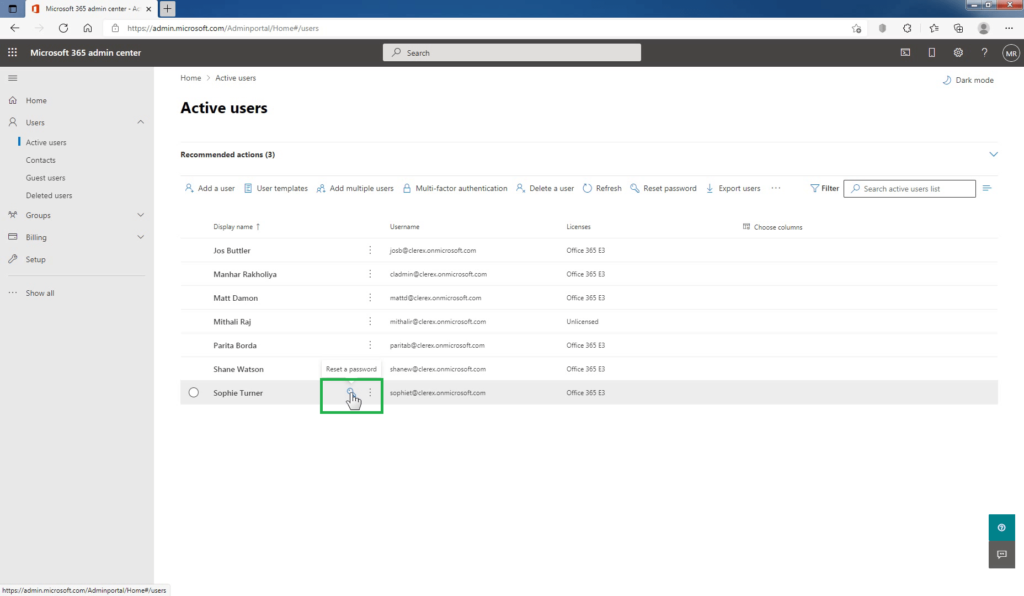
Select Auto-generate password to have a random password automatically created for the selected Microsoft 365 User.
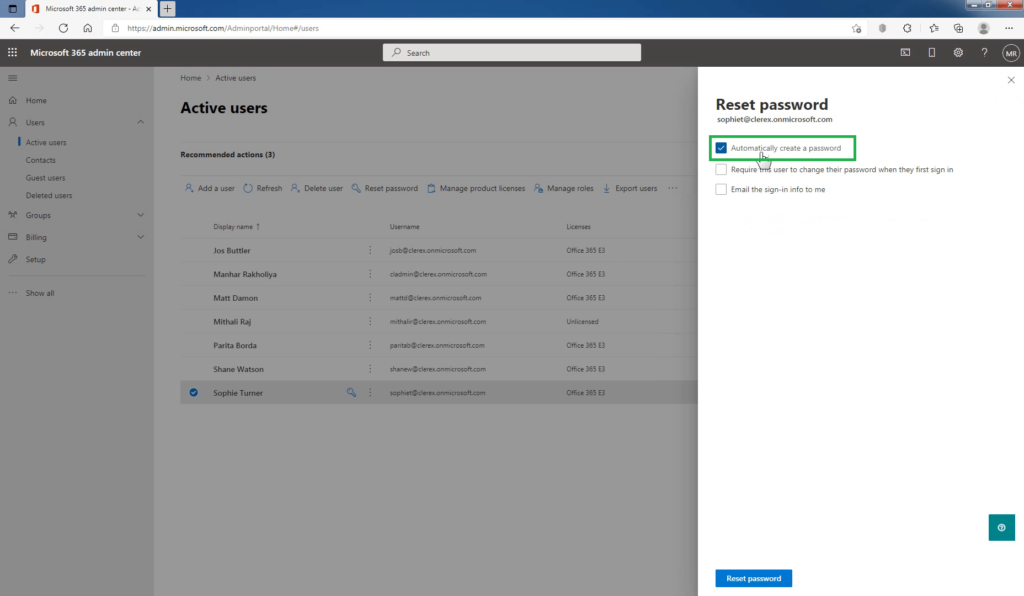
Note: We recommend that you also check the box to make the user change their password when they first sign in.
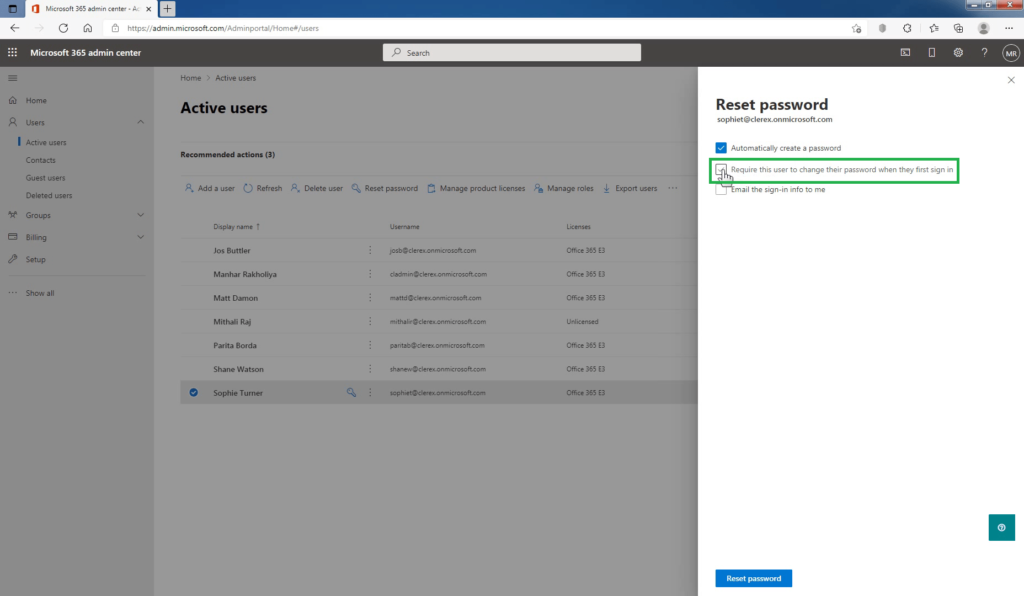
Select Reset Password.
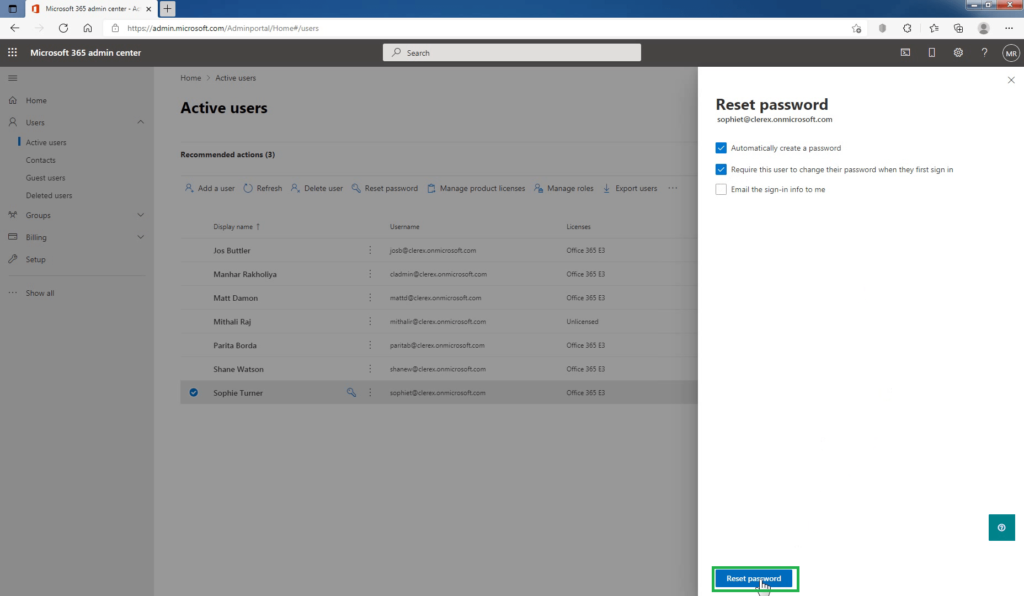
You have successfully reset the password for this Microsoft 365 User account. Microsoft 365 automatically generates and assigns a password to the user you have selected. Make a note of the new Password displayed in the window.
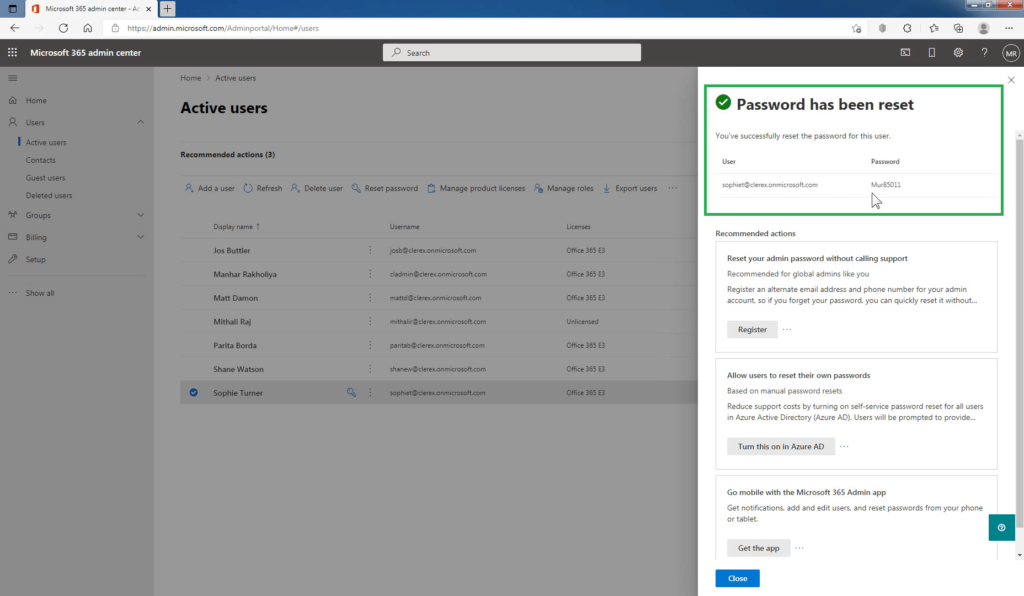
Close the window.
2. Manually Assign a Password for Microsoft 365 User
You can also manually assign a fixed password for the user and set up a user account to change their password when they first sign in. This way you don’t have to remember or give the randomly generated password to the user. Users can use a standard password which you have set for them and at the next login they can set the password of their choice.
Select the user requiring a password reset and click their name.
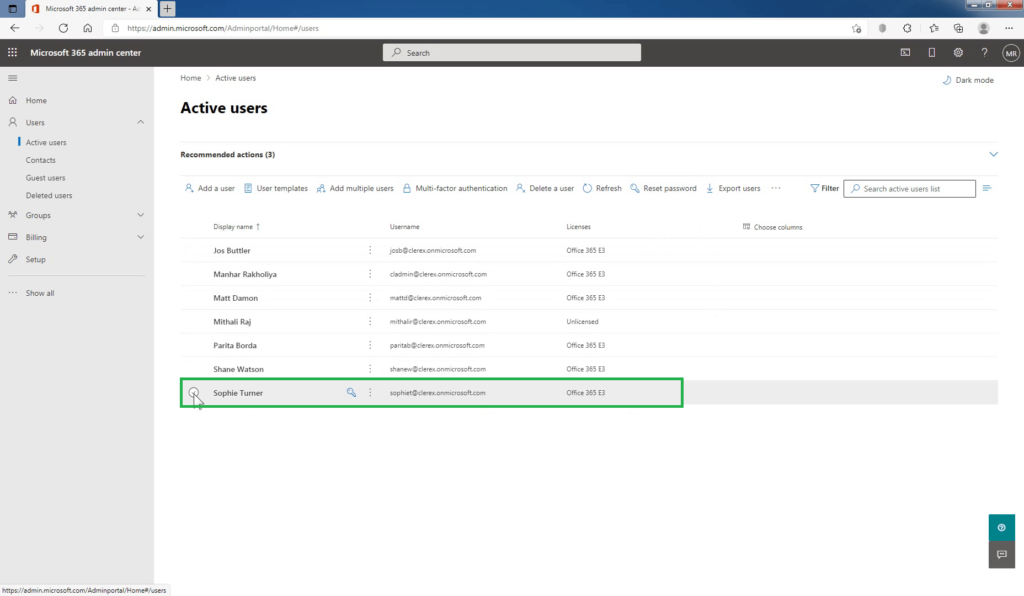
At the top bar, click “Reset password.”
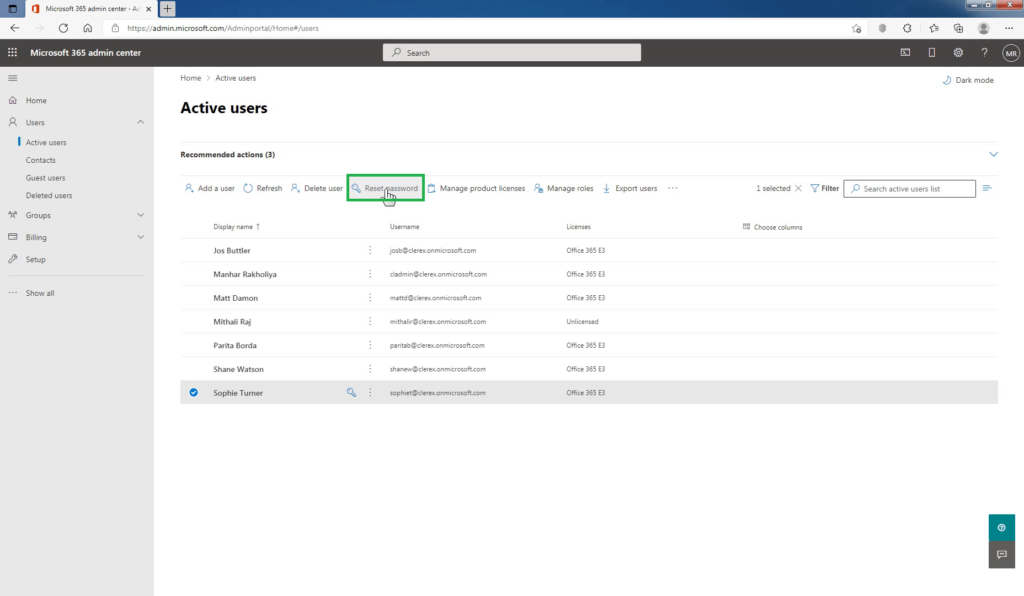
If the Automatically Create a Password checkbox is selected, clear it.
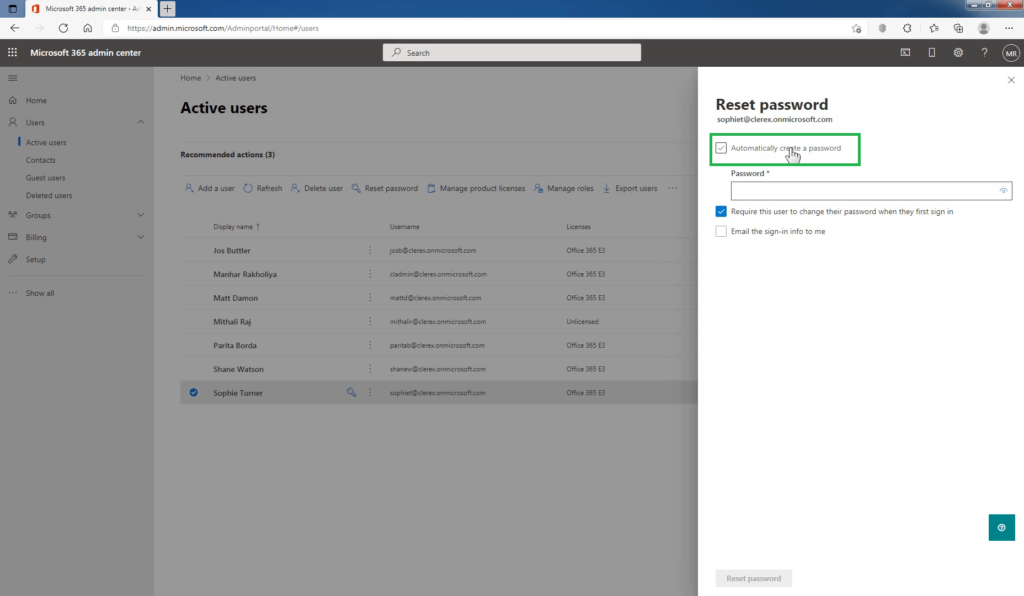
Type a strong password.
Require this user to change their password when they first sign in – select this checkbox to ensure that the user must change their password the next time they sign in.
Click Reset password.
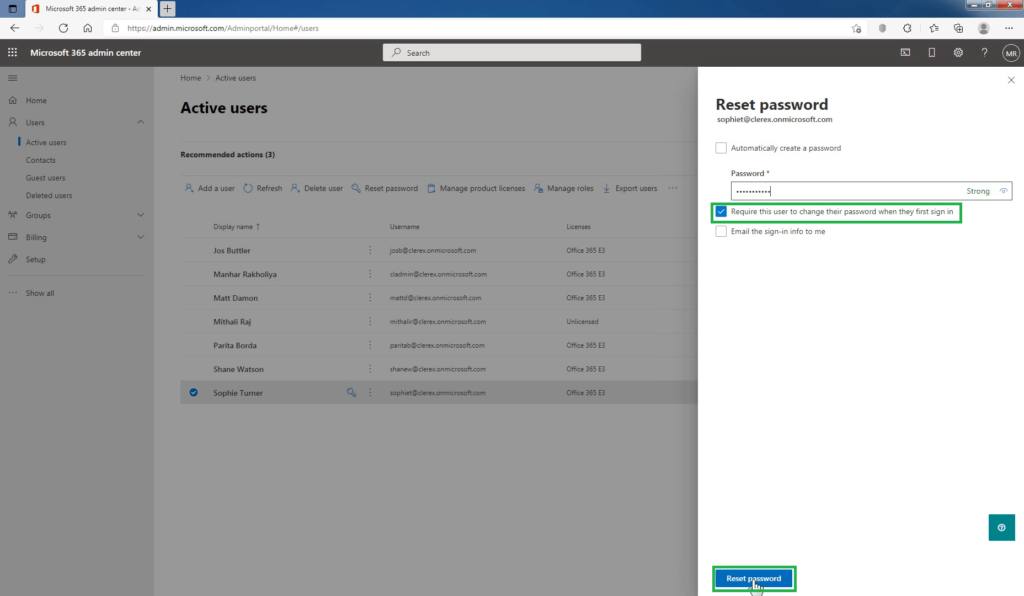
You can see the password reset is successful.
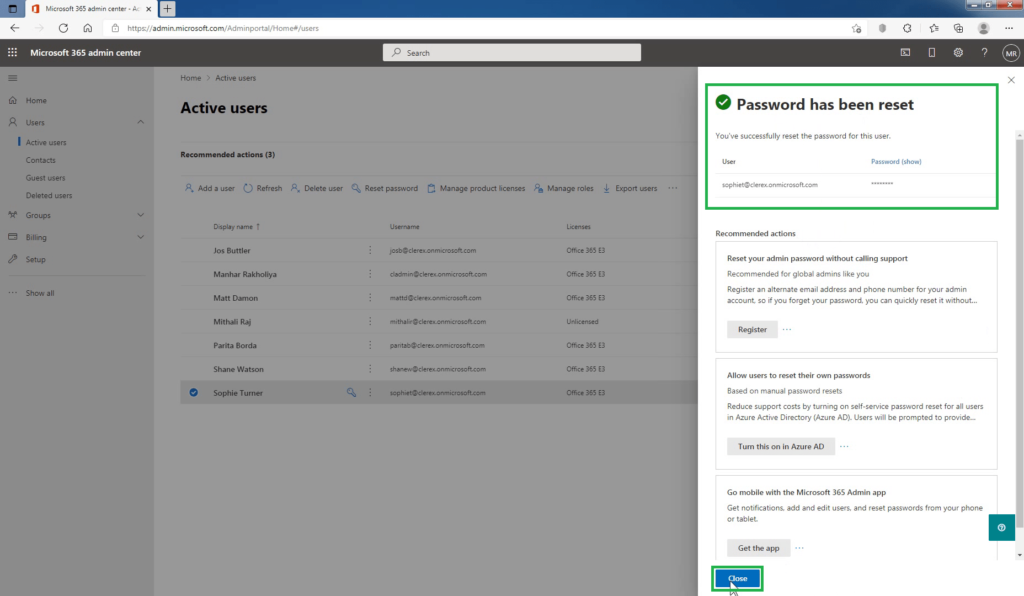
3. Resetting Passwords for Multiple Users:
On the Active users page, select the checkboxes associated with each of the multiple users requiring a password reset.
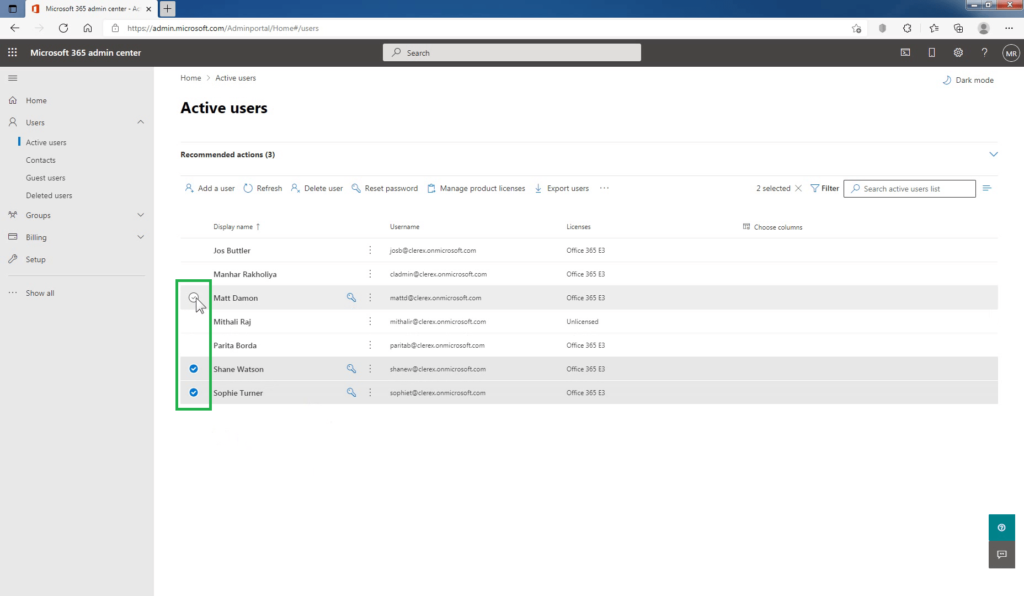
At the top bar, click “Reset password.”
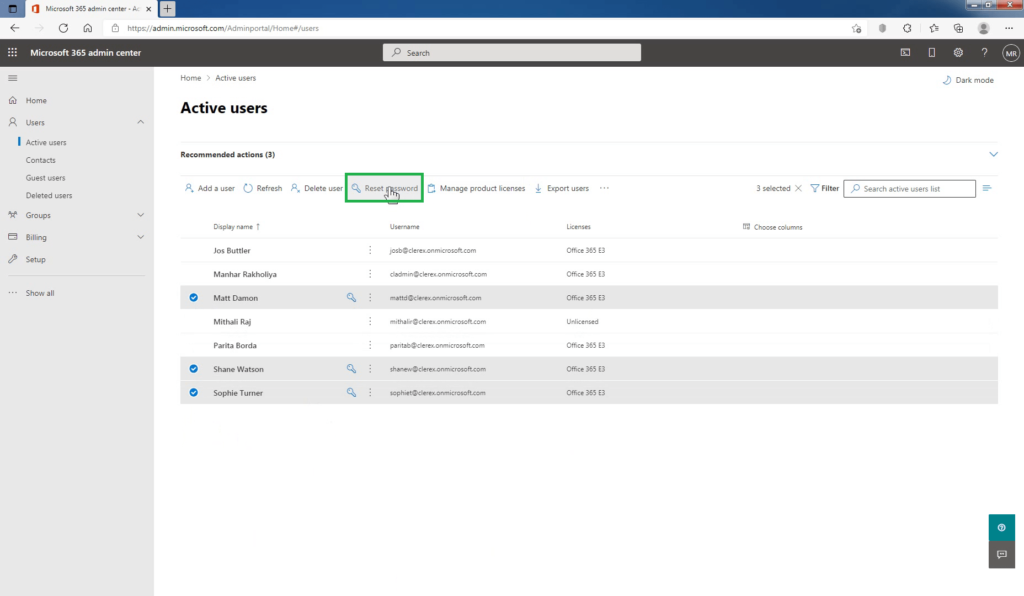
Select Auto-generate password to have a random password automatically created for the selected user.
You also check the box to make the user change their password when they first sign in.
Select Reset Password.
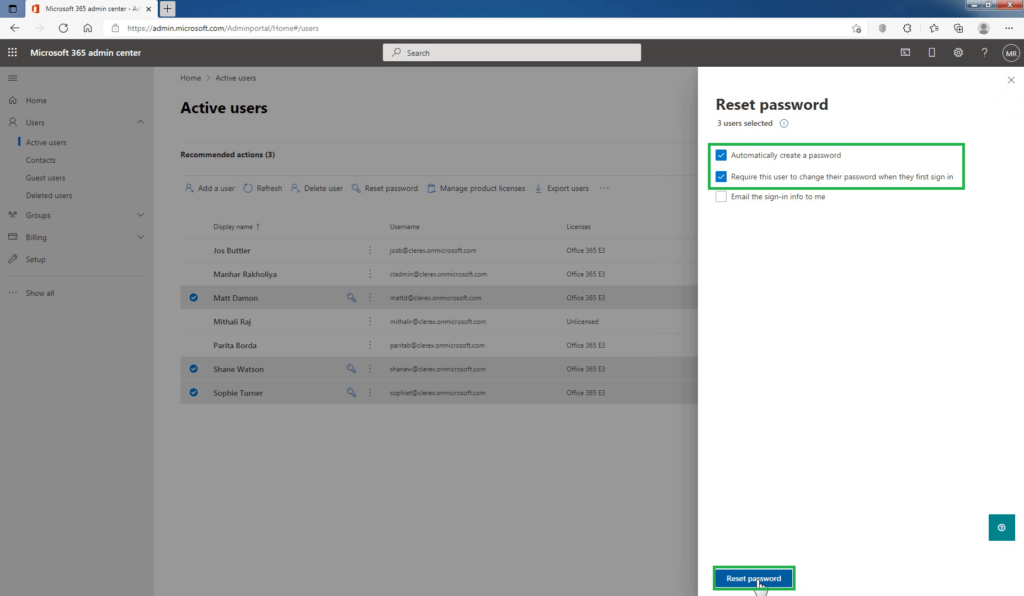
You have successfully reset the password for all selected Microsoft 365 User accounts. Microsoft 365 creates temporary passwords for each of the multiple users. Make a note of the new Password displayed in the window.
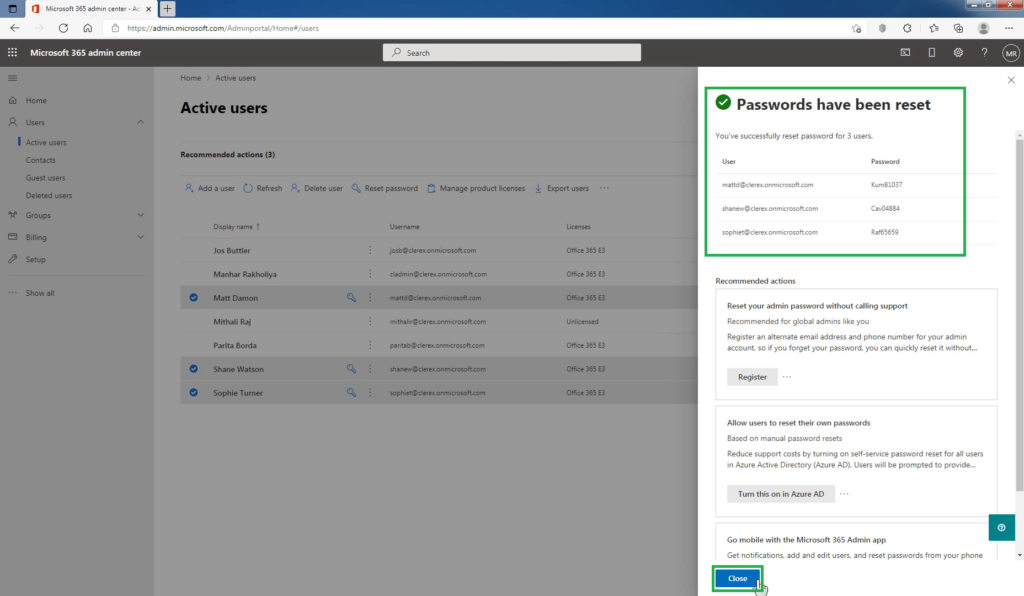
Conclusion:
The user’s password is now reset and they will be able to log in with the new credentials. In this post, you have learned the various methods to reset passwords for Microsoft 365 users using Microsoft 365 admin center.