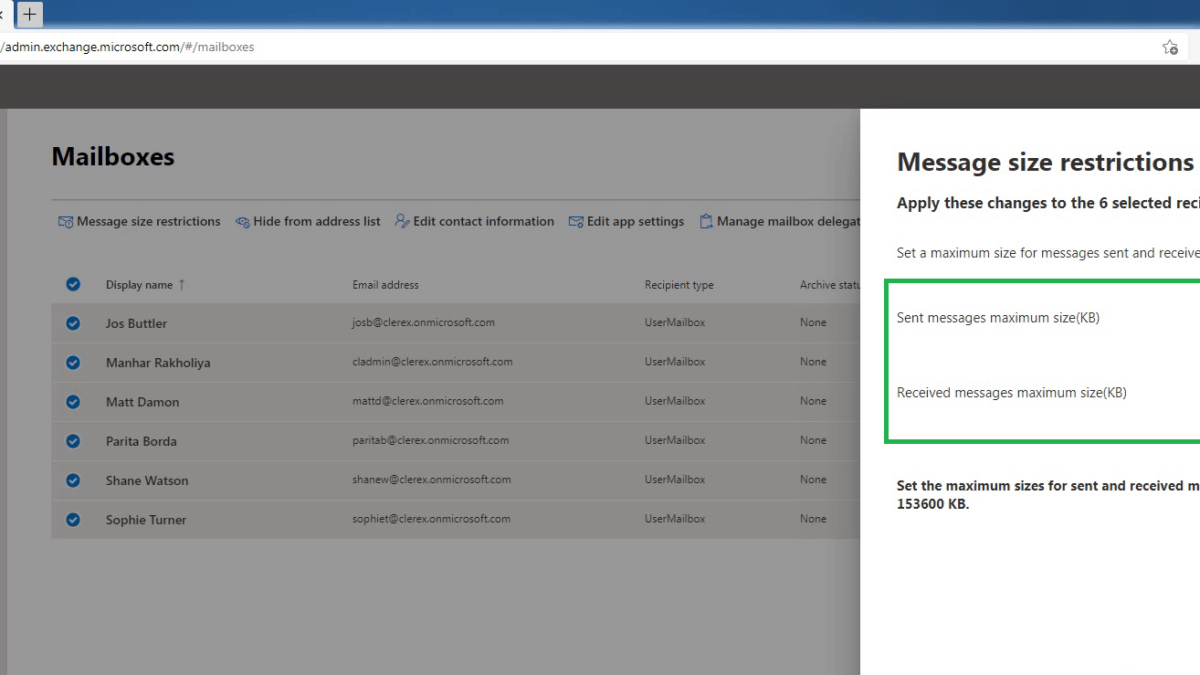In this blog post, you will learn the steps to configure message size limits for a mailbox in exchange online. You can change the maximum message size for an individual mailbox with the Exchange Admin Center (EAC) or Exchange Management Shell (EMS).
Message size limits control the size of messages that a user can send and receive. By default, when a mailbox is created, there isn’t a size limit for sent and received messages.
Keep in mind that there are other settings in an Exchange organization that determine the maximum message size a mailbox can send and receive. For example, the maximum message size configured on a Mailbox server.
Microsoft has increased the allowed maximum message size to 150 MB, giving Microsoft 365 administrators the ability to set the maximum message size of their choosing from 1 MB up to 150 MB.
Change Message Size Limit for a Mailbox using Exchange Admin Center:
Open your favorite web browser.
Go to https://admin.exchange.microsoft.com and sign in to the Exchange admin center using the Exchange Administrator account.
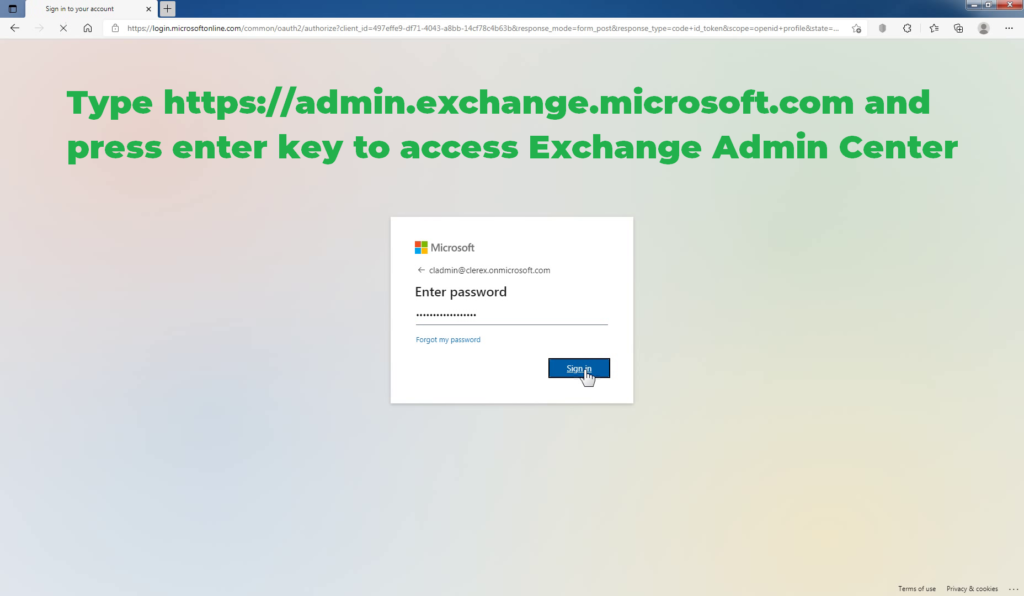
In the left part of the window, expand the Recipients drop-down menu and click the Mailboxes button.
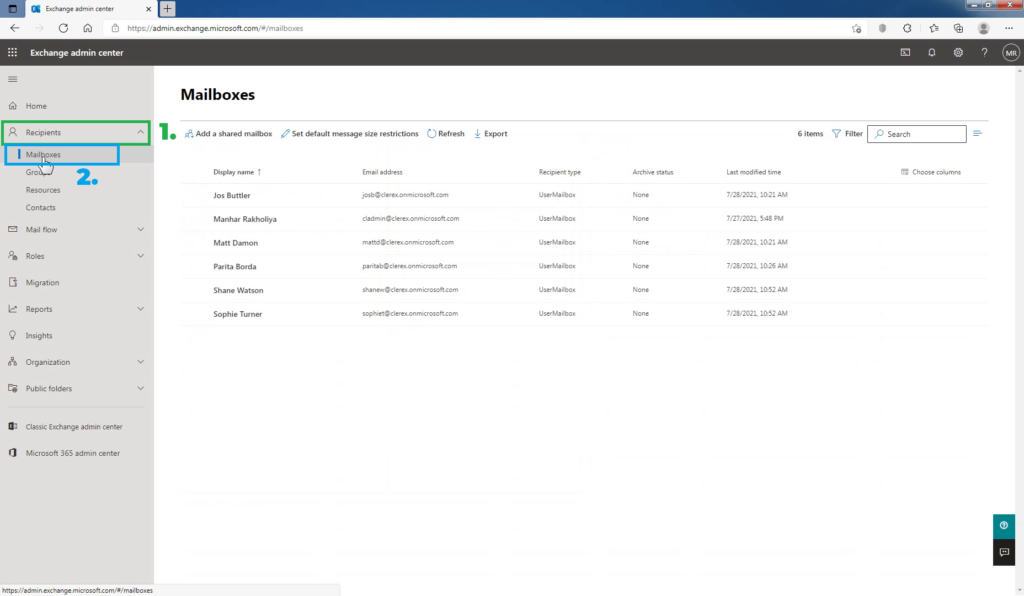
In the list of user mailboxes, click the mailbox that you want to change the message size limits for.
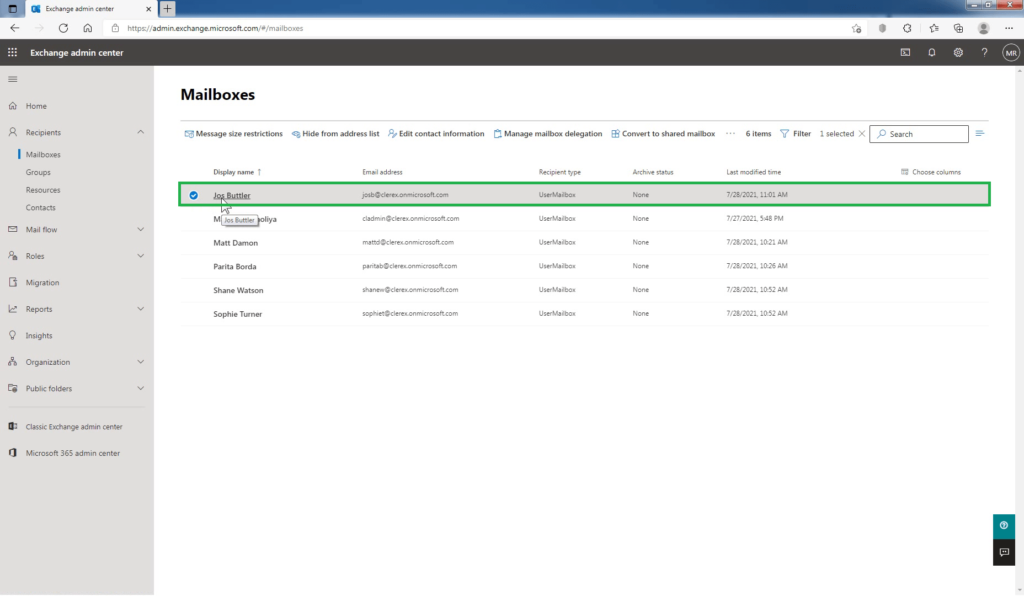
On the top toolbar, click on Message size restrictions.
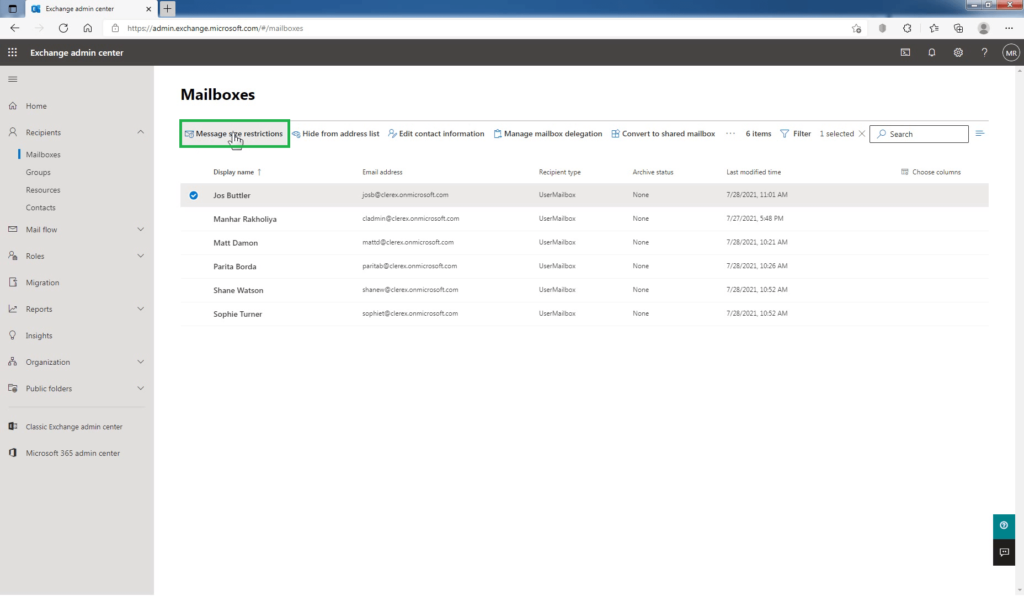
The default maximum message size for Microsoft mailboxes is 35 MB for sending and 36 MB for receiving. Microsoft administrators can specify a custom limit between 1 MB and 150 MB. However, the size of the message you can send or receive also depends on what your email client or solution supports.
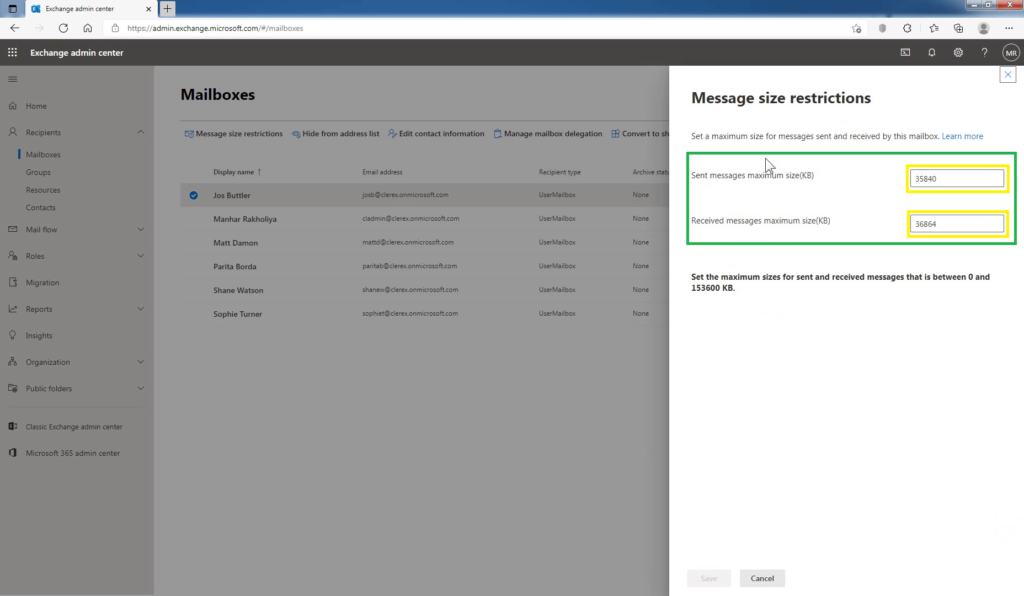
Here you need to type the value for the sent and receive message size limit in KB. In this example, we want to set a 50 MB limit for sending and receiving for this mailbox. When ready, hit the “Save” button.
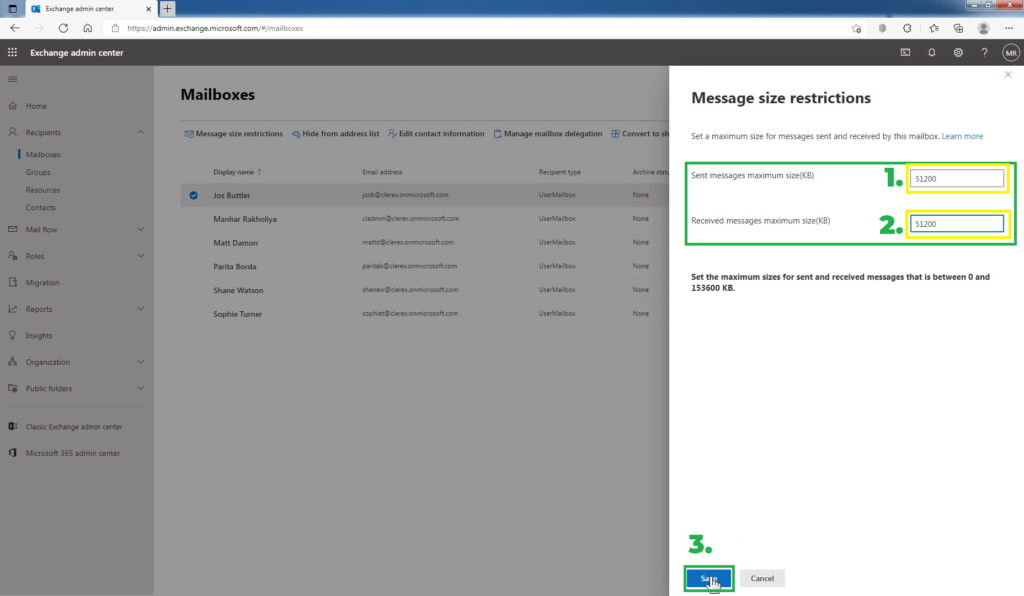
You will get a confirmation message that Settings updated. It may take up to 5 Minutes for these changes to appear. Click on Close to close the page.
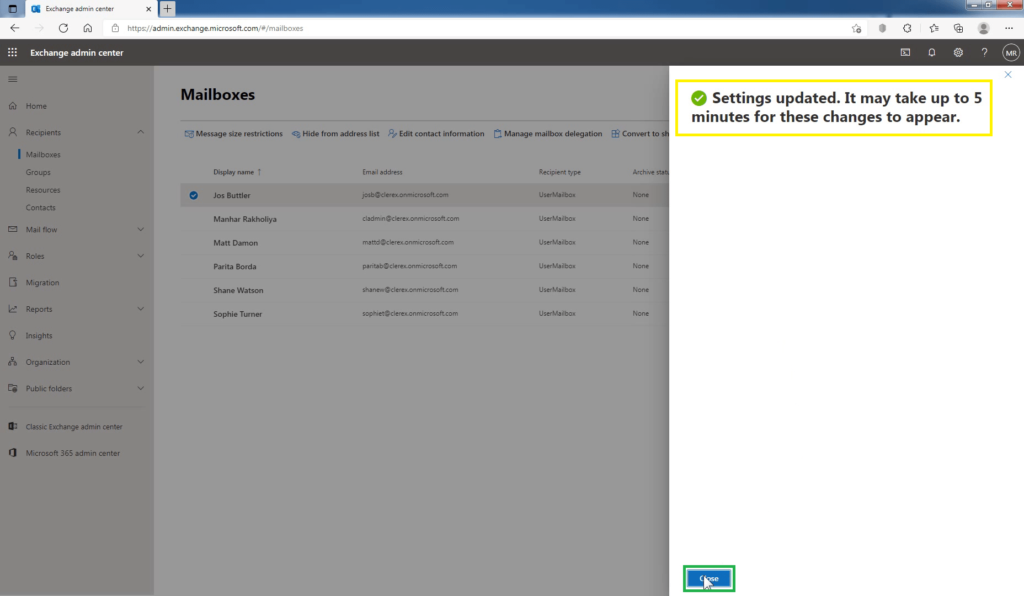
Note: you can also customize multiple mailbox size restrictions at once.
Change Message Size Limit for Multiple Mailbox Size At Once:
Select All user mailboxes.
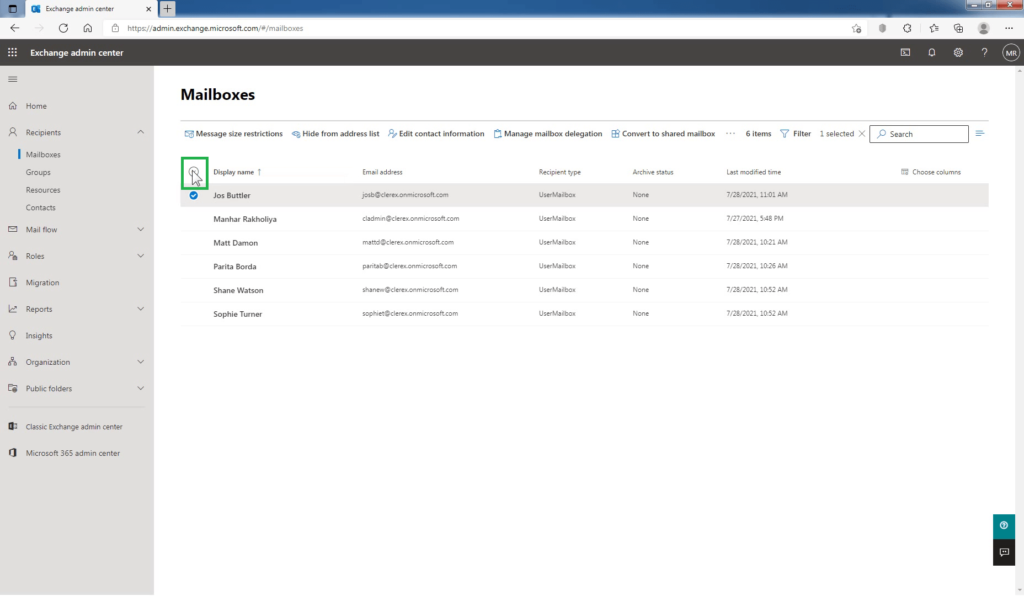
On the top toolbar, click on Message size restrictions.
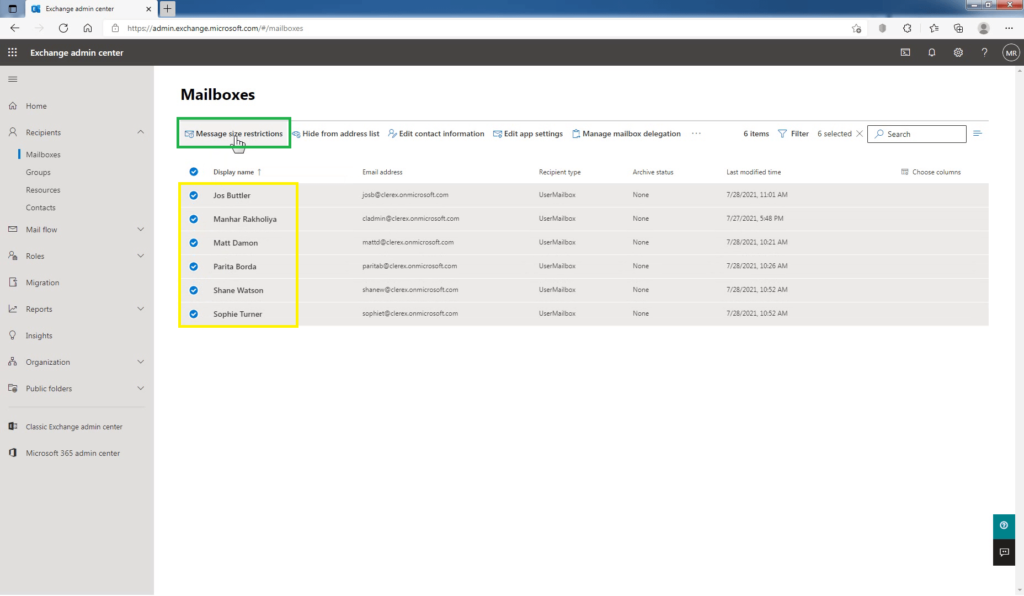
Type the value for the sent and receive message size limit in KB. Click on Save to update the message size limit for all mailboxes.
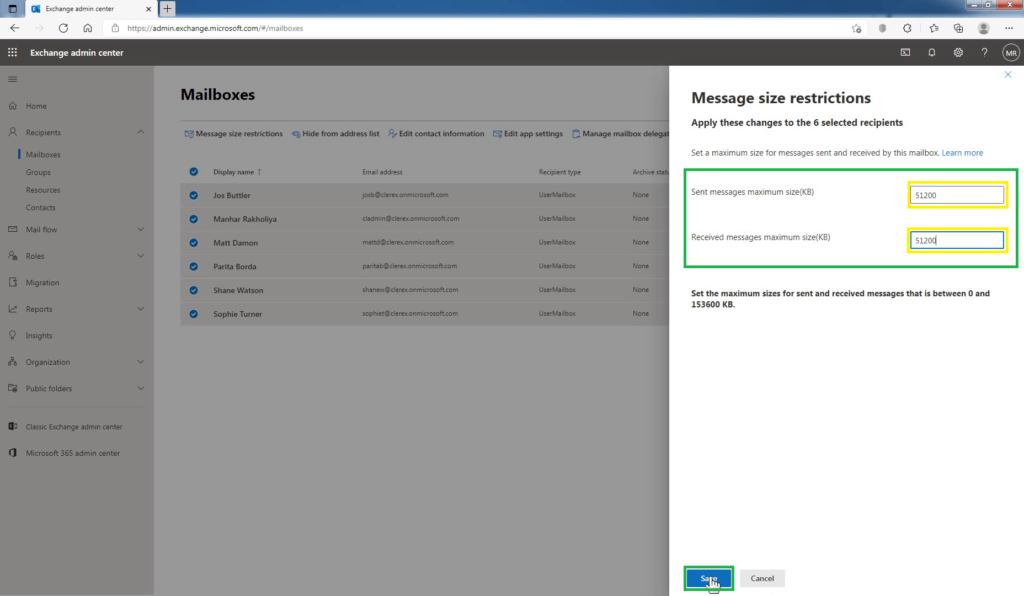
Settings updated successfully. Click on Close to close the page.
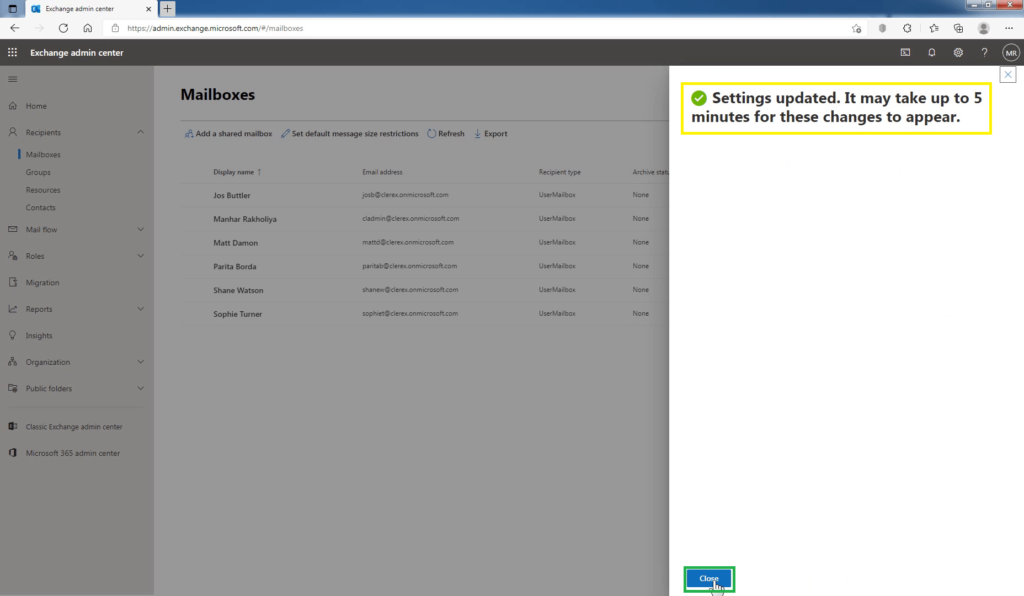
Use the Exchange Management Shell to configure message size limits:
This example sets the maximum size for sent messages to 45 MB and the maximum size for received messages to 55 MB for the mailbox of “Jos Buttler”.
Set-Mailbox -Identity “Jos Buttler” -MaxSendSize 45mb -MaxReceiveSize 55mb
Run the following command in the Exchange Management Shell to view the message size limits for the mailbox.
Get-Mailbox -Identity “Jos Buttler> | Format-List MaxSendSize,MaxReceiveSize
Conclusion:
That’s it for this guide. In this post, you have learned the steps to configure message size limits for a mailbox using Exchange Admin Center (EAC) and Exchange Management Shell (EMS). The process is quite easy to follow.
Let me know if this guide has helped you by leaving a comment about your experience. Please like and share this guide to help others.