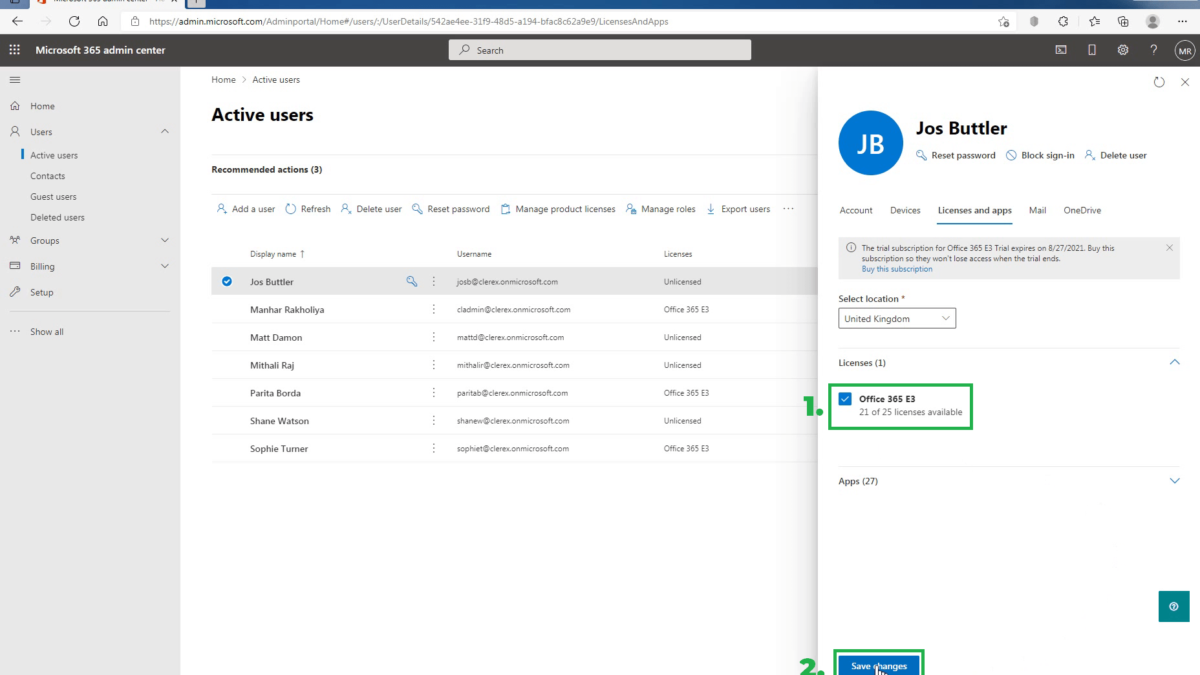To enable the various features of Microsoft Office 365, you need to assign a license to your user accounts. For example, if you want your user to send and receive emails using Exchange Online and have a mailbox in Exchange Online. For that, you need to assign an Exchange Online license to your user.
You can assign licenses to users on either the Active users page, or on the Licenses page. The method you use depends on whether you want to assign product licenses to specific users or assign user licenses to a specific product.
Note: You must configure each user account with a user location before or along with assigning a license.
You can assign licenses to user accounts either individually or automatically through group membership. You must be a Global, License, or User admin to assign licenses.
Access Microsoft 365 Admin Center
Open Microsoft 365 admin center at https://admin.microsoft.com in your favorite web browser.
Log in with a global admin account or an account having the required privileges to create a new user account in Microsoft 365.
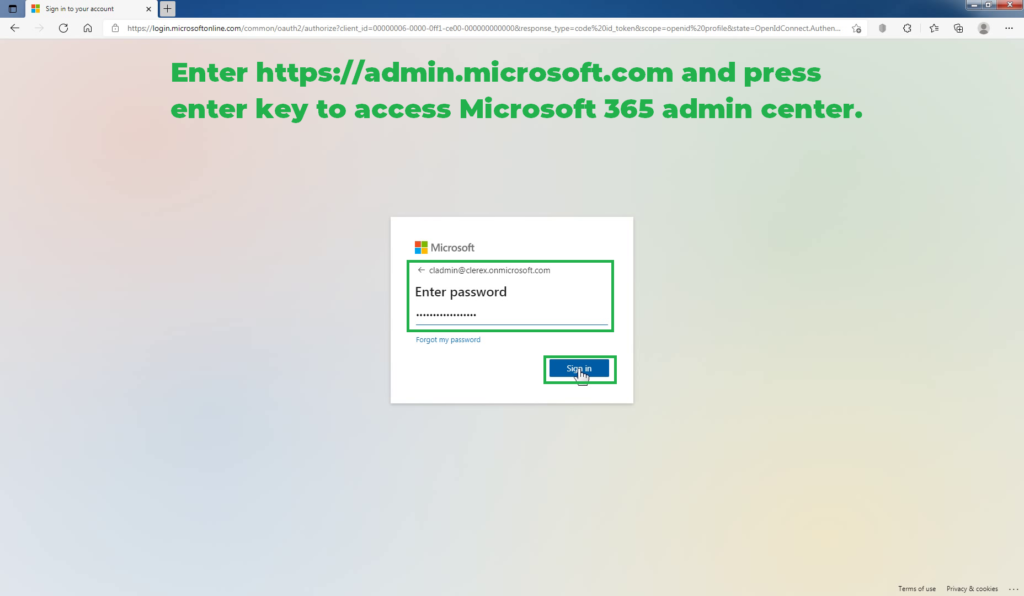
In the left part of the window, expand the Users drop-down menu and click the Active users button.
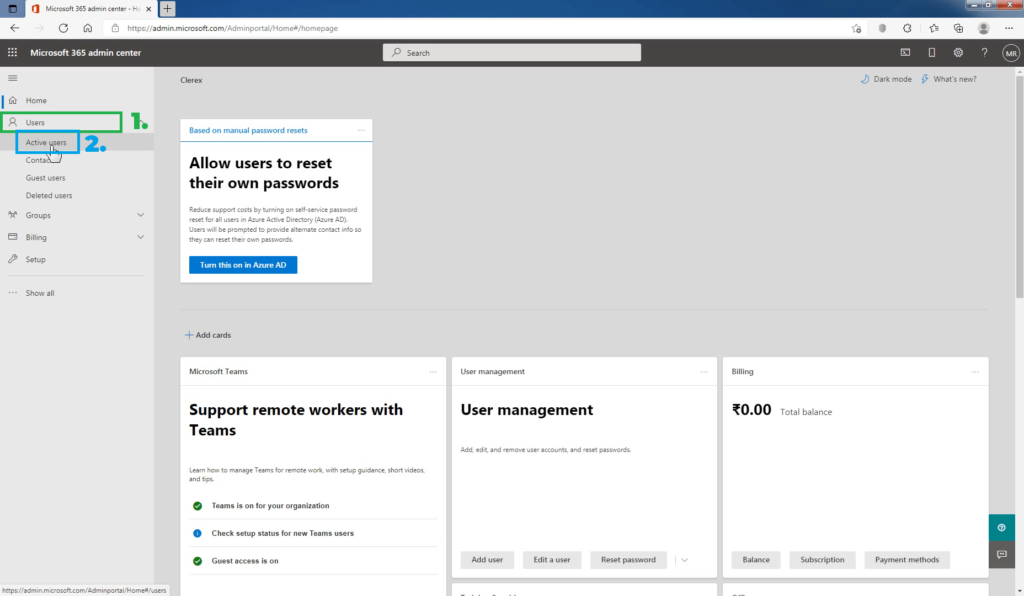
When you use the Active users page to assign licenses, you assign users licenses to products.
Assign licenses to one user:
The Active users operation pane will be displayed on the right side of the window. Check the box next to the user who you want to add or remove a license for.
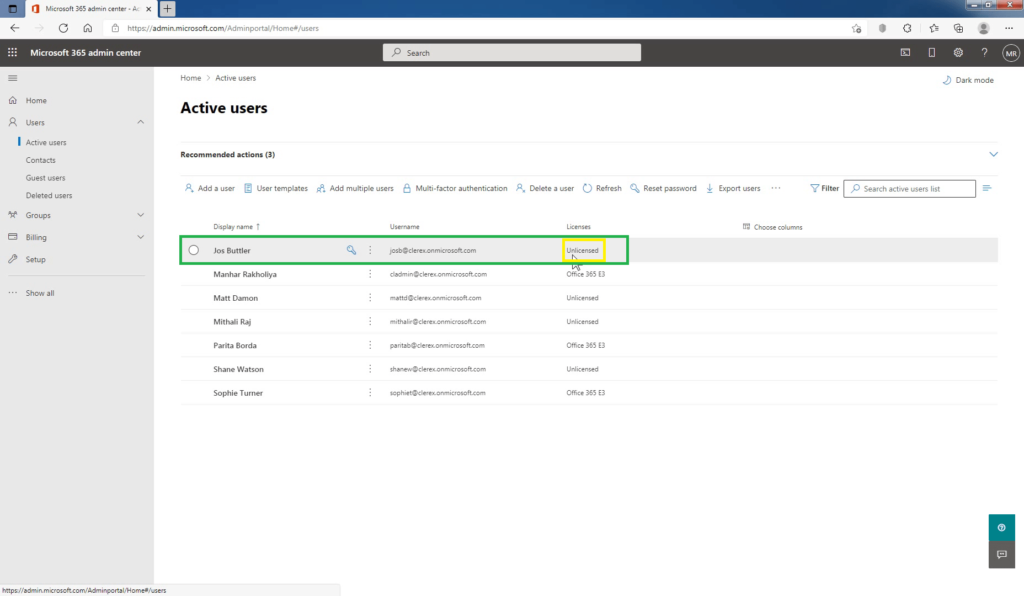
Click the name of the user you have checked previously, and click Licenses and Apps.
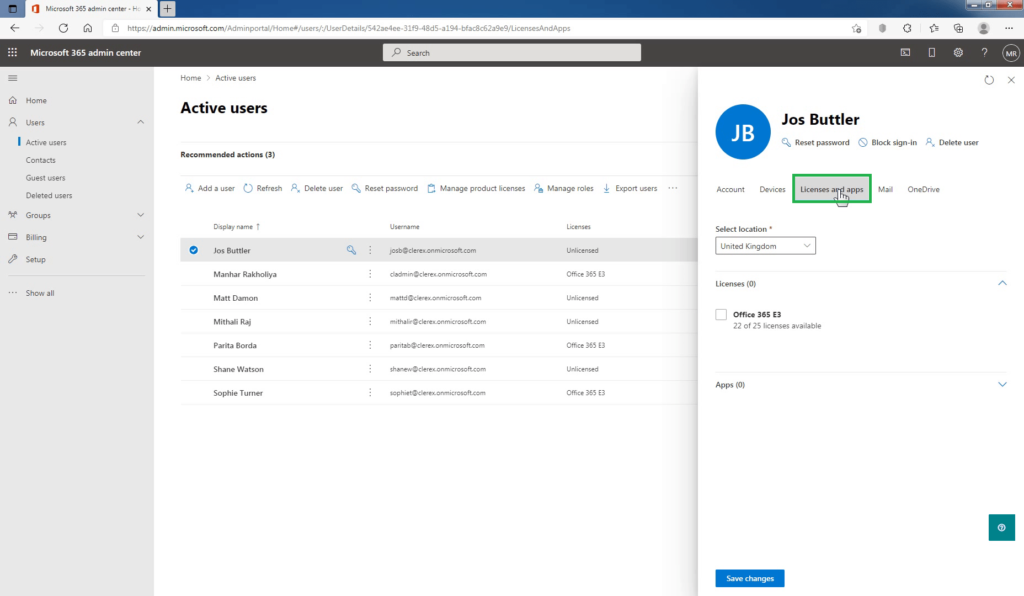
Expand the Licenses section, and select the license you want to assign by marking the checkbox next to the license. Select Save Changes.
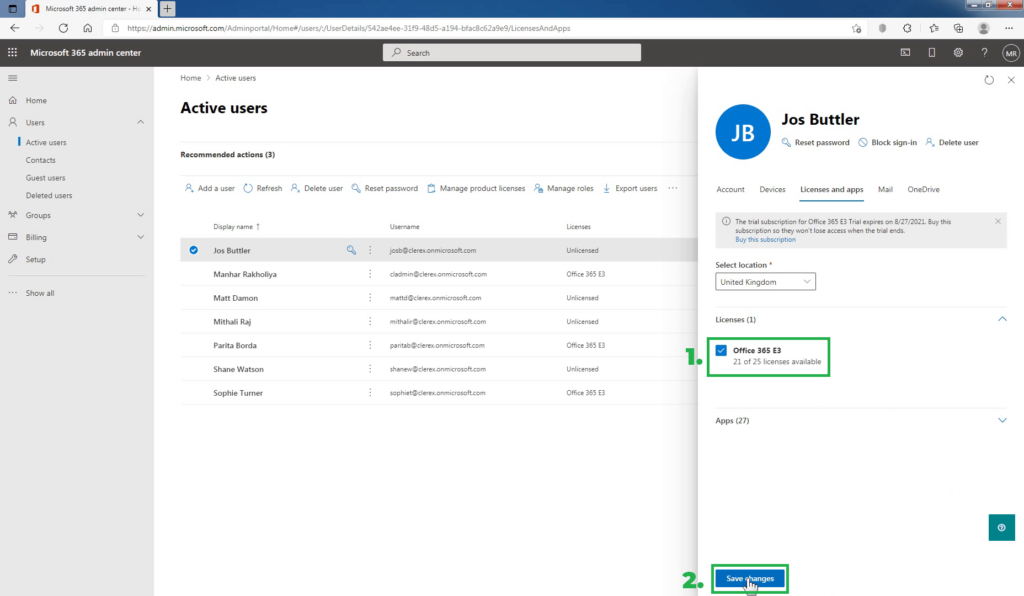
Click on Apps.
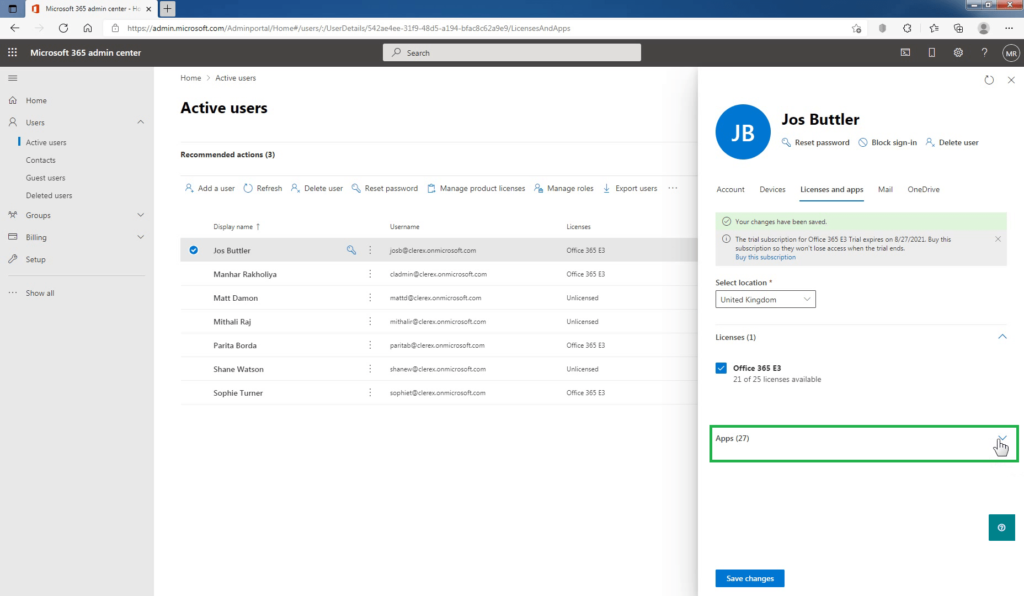
By default, all services associated with that license are automatically assigned to the user.
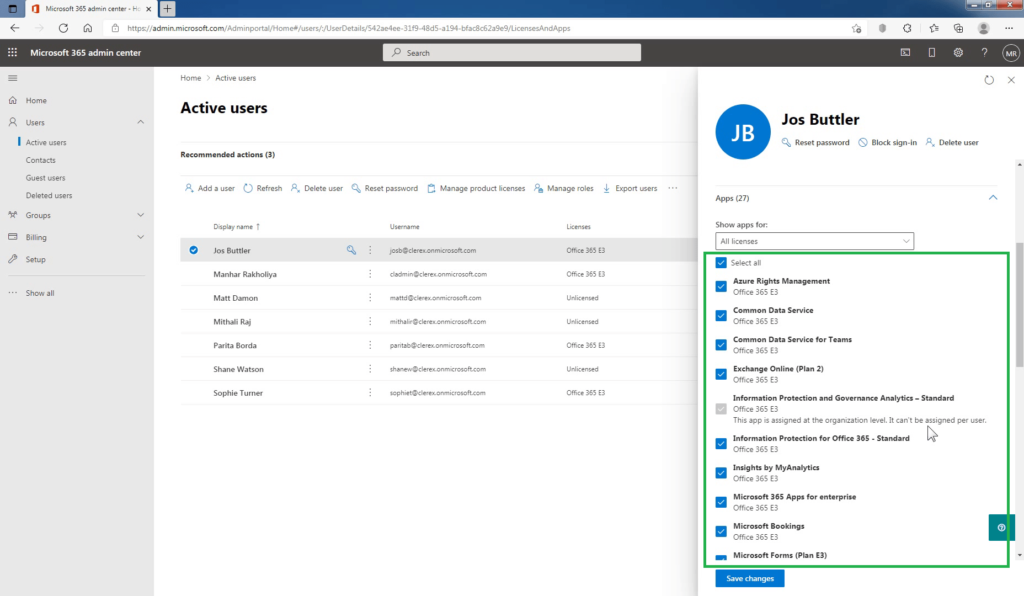
To limit which services are available to the user, scroll down to the Apps field, and disable the services that you want to remove for that user by unchecking the boxes next to the respective services.
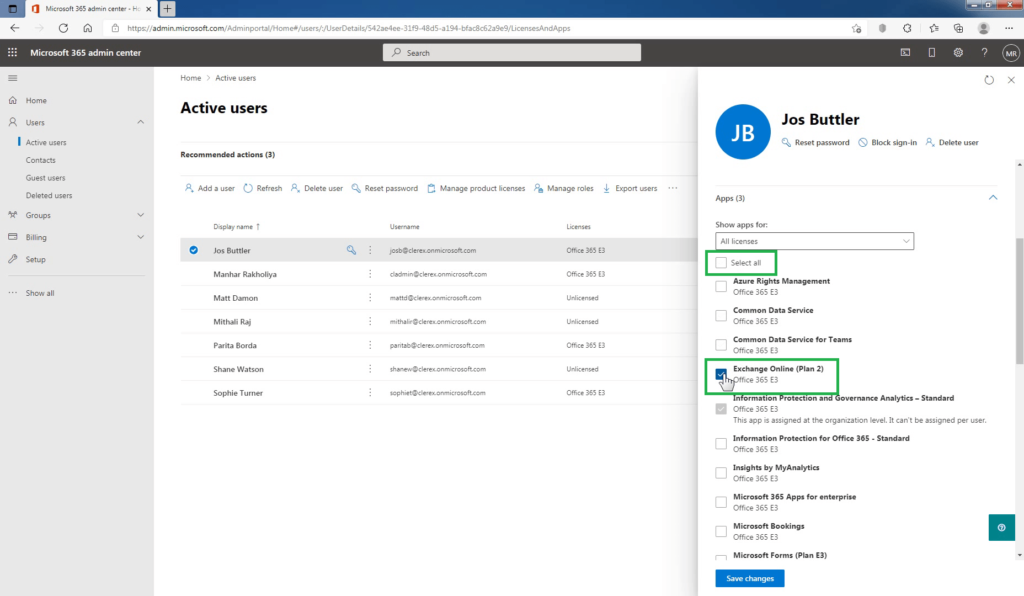
At the bottom, choose Save Changes to commit the changes to the user account.
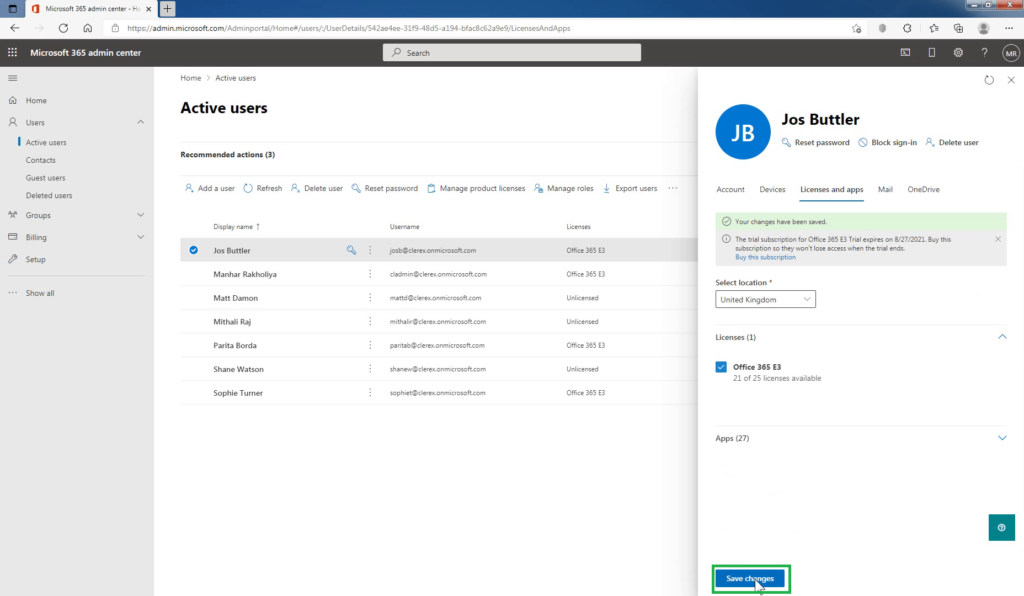
Verify that now the user has an active license assigned to his or her account.
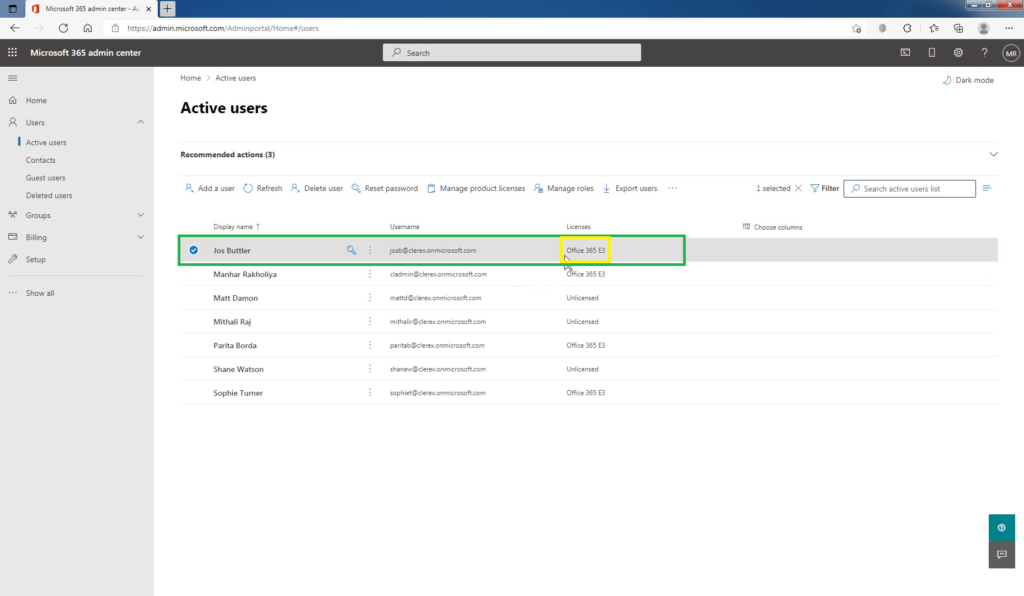
Assign licenses to multiple users:
Select the circles next to the names of the users to whom you want to assign licenses.
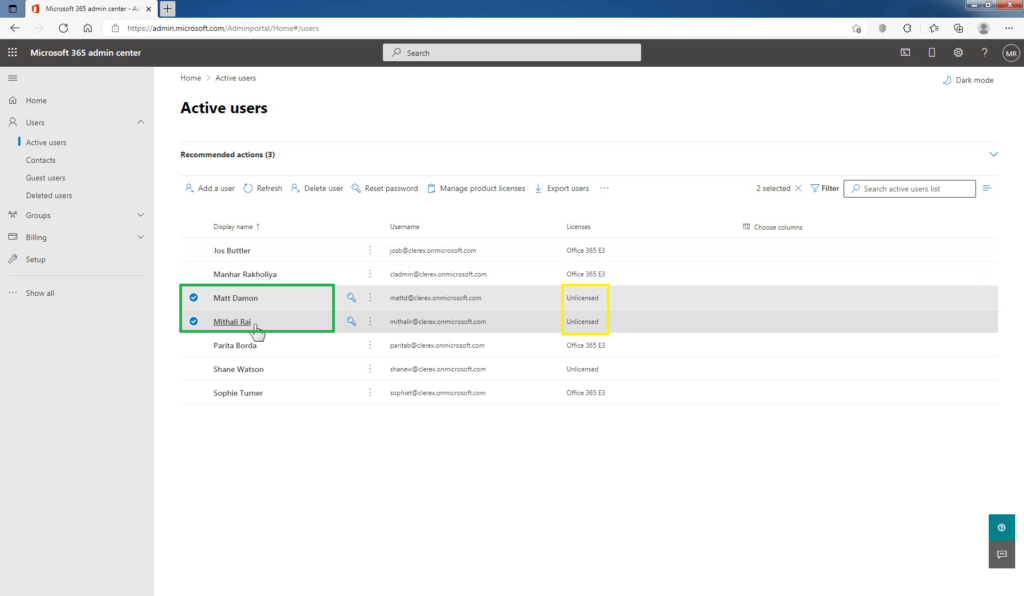
At the top, select Manage product licenses.
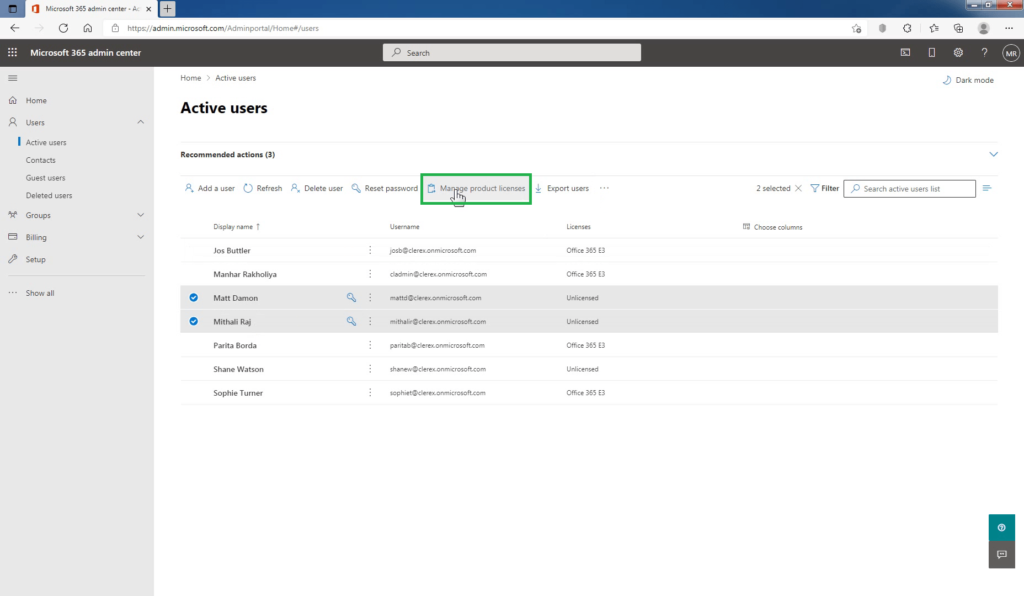
In the Manage product licenses pane,
- Select Assign more (Keep the existing licenses and assign more) option.
- Under Licenses, select Office 365 E3 license.
- Click on Save changes.
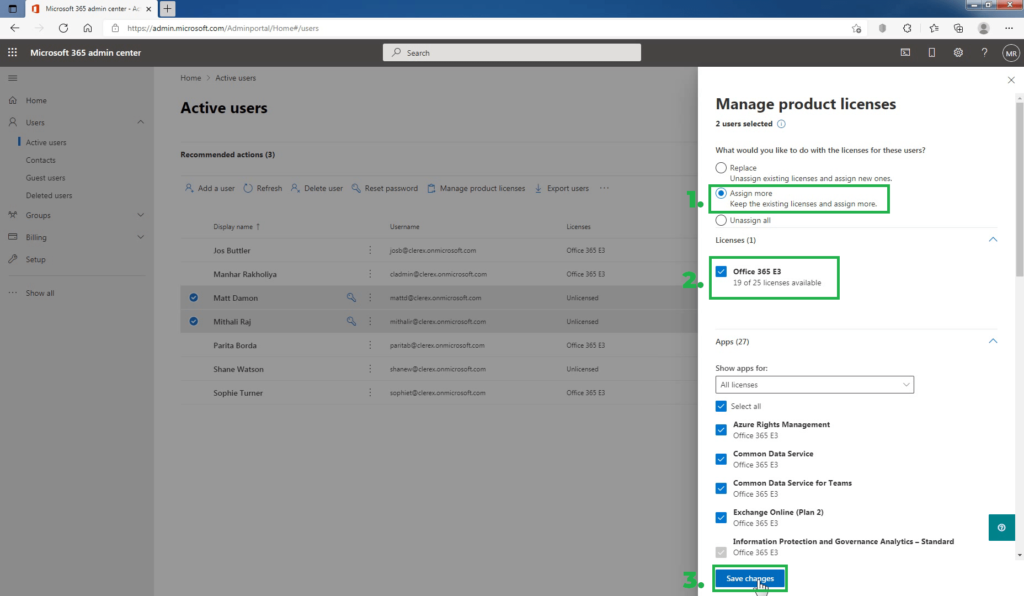
Confirm that the license was assigned successfully. Click on Done.
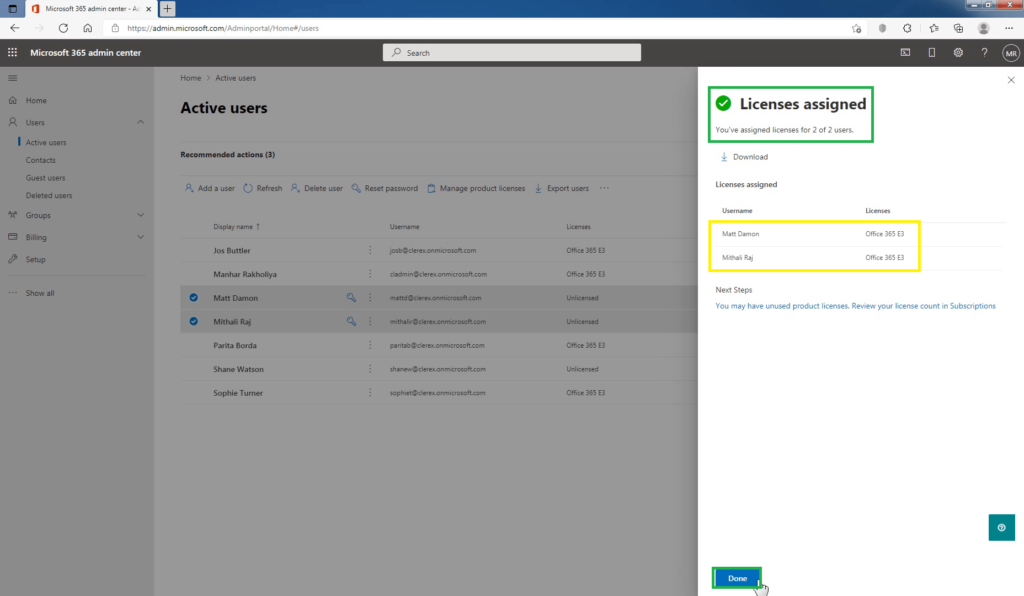
Unassigned licenses from multiple users:
Select the circles next to the names of the users who you want to unassign licenses for.
At the top, select Manage product licenses.
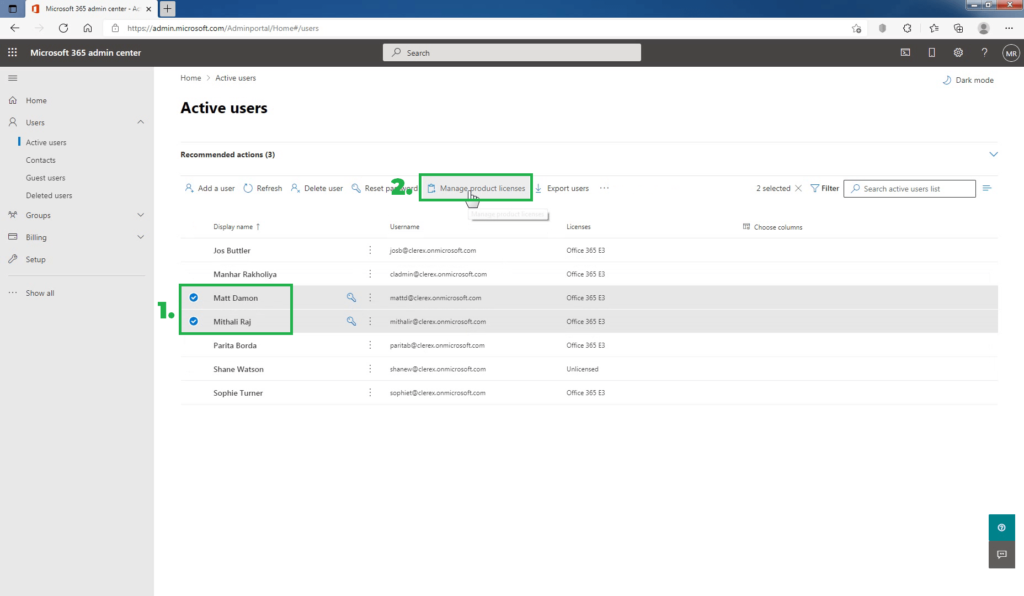
In the Manage product licenses pane, select Unassign all option.
Click Save changes.
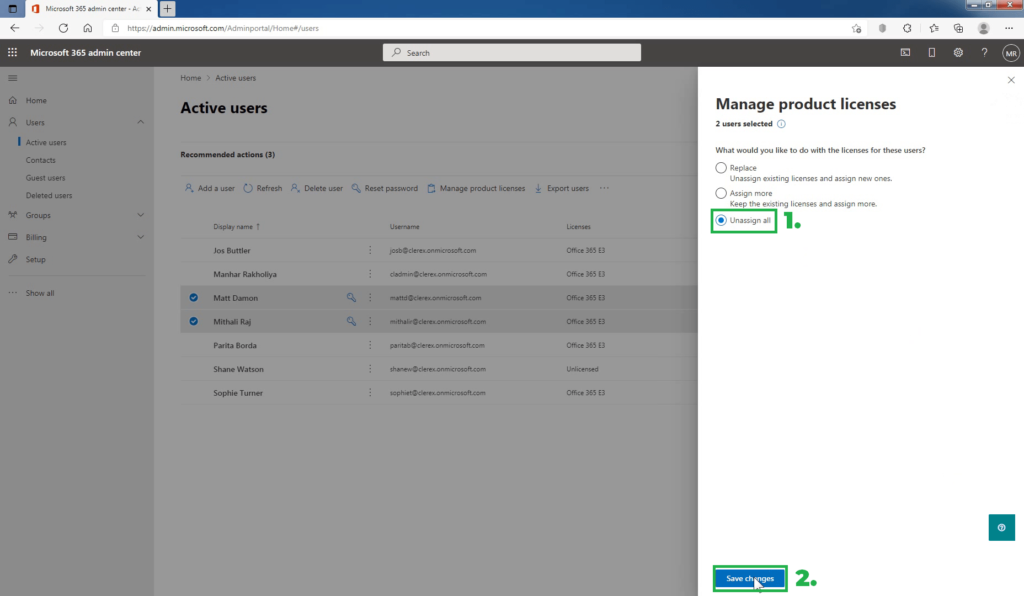
Confirm that the license is unassigned successfully for selected users. At the bottom of the pane, select Done.
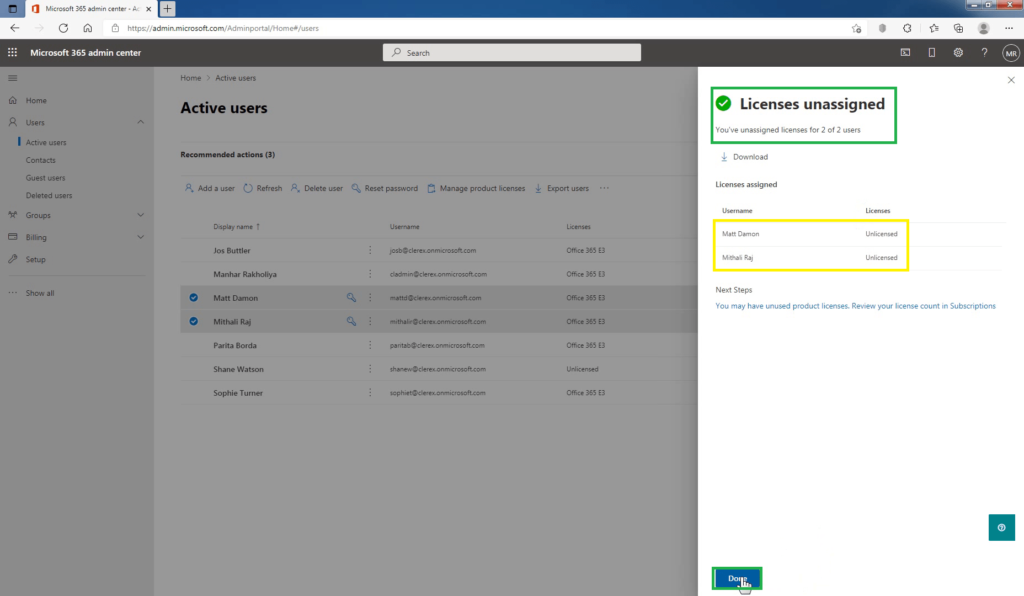
Use the Licenses page to assign licenses to users:
The Licenses page lets you assign or unassigned licenses for up to 20 users at a time.
In the Microsoft 365 admin center, go to Billing. Click on Licenses.
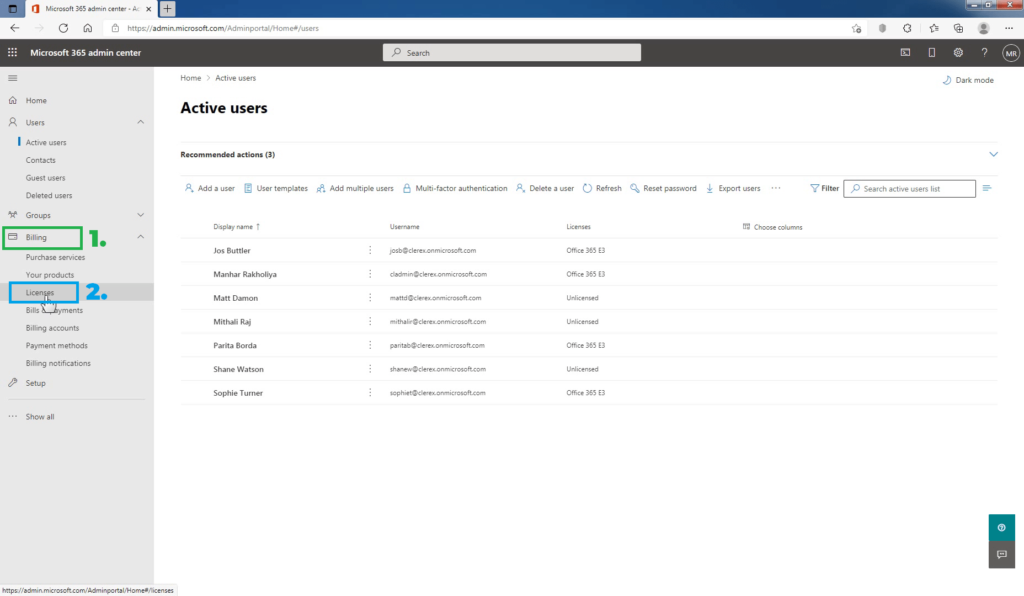
The page shows the products you own, the number of available licenses for each product, and the number of assigned licenses out of the total licenses available.
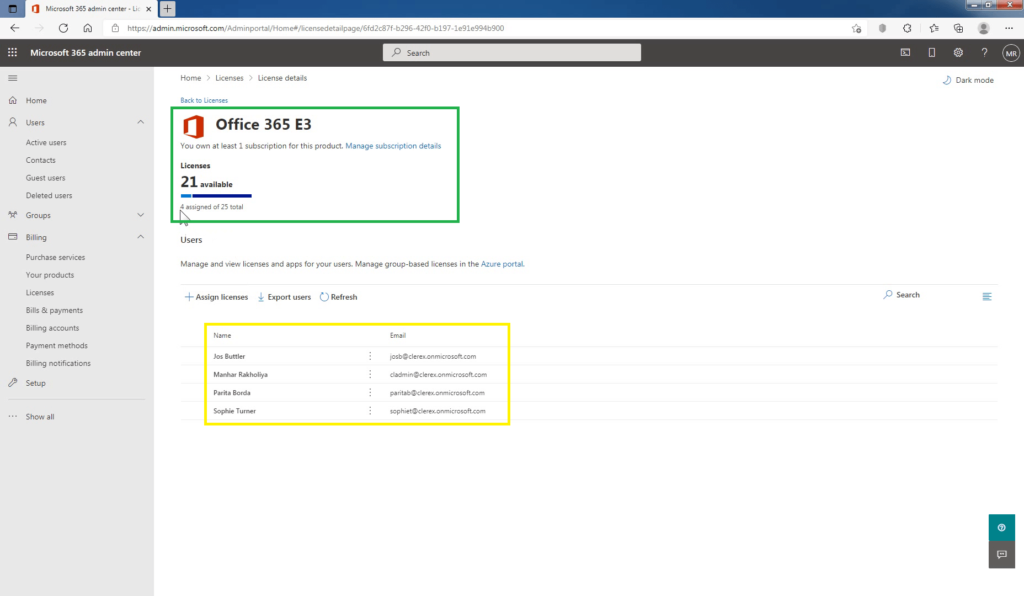
On the product details page, select Assign licenses.
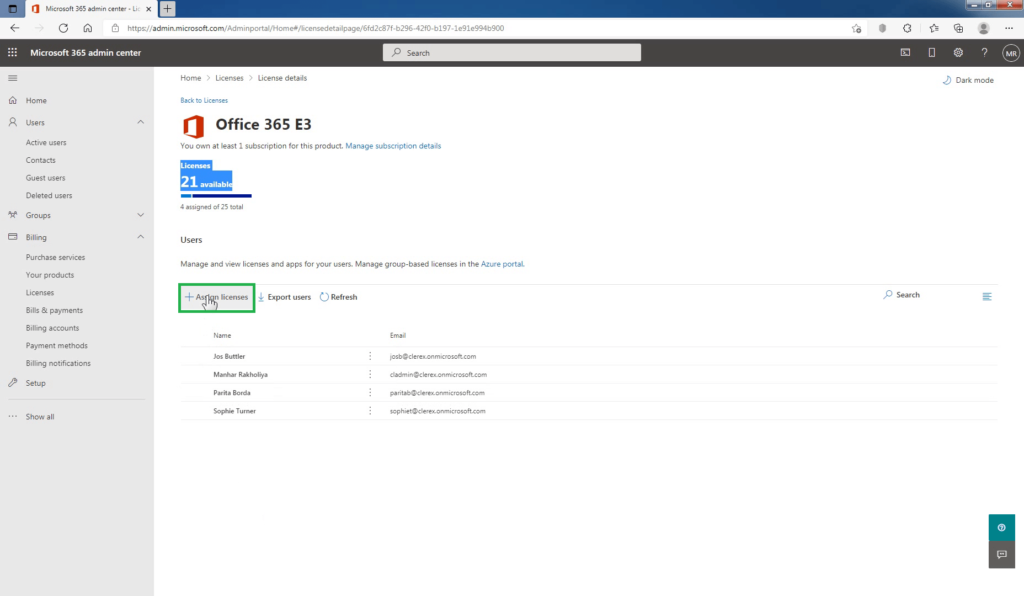
In the Assign licenses to users pane, type or search a name, and then choose it from the results to add it to the list.
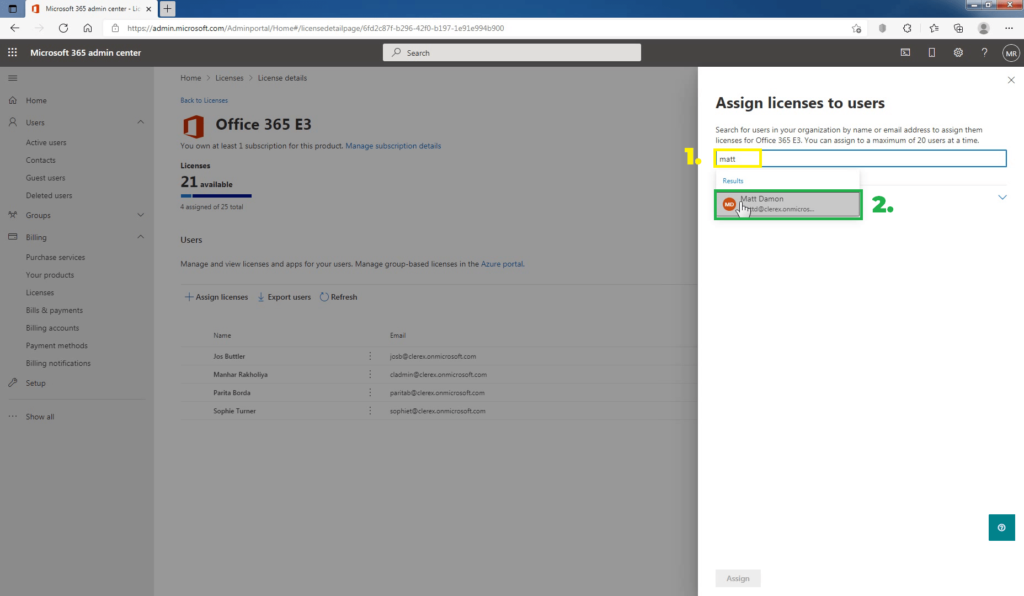
Use Turn apps and services on or off to assign or remove access to specific items.
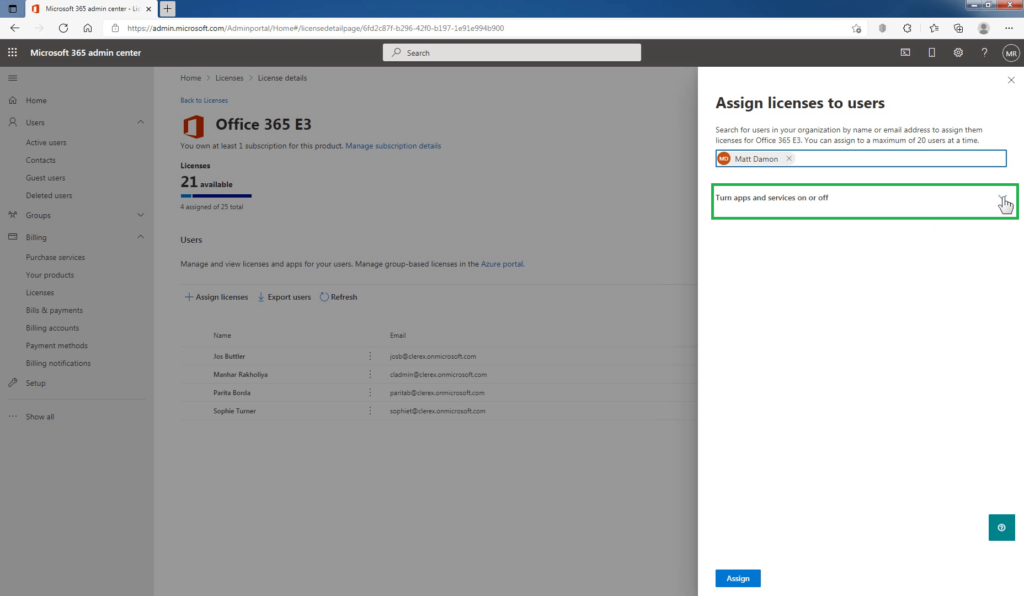
When you’re finished, select Assign, then close the right pane.
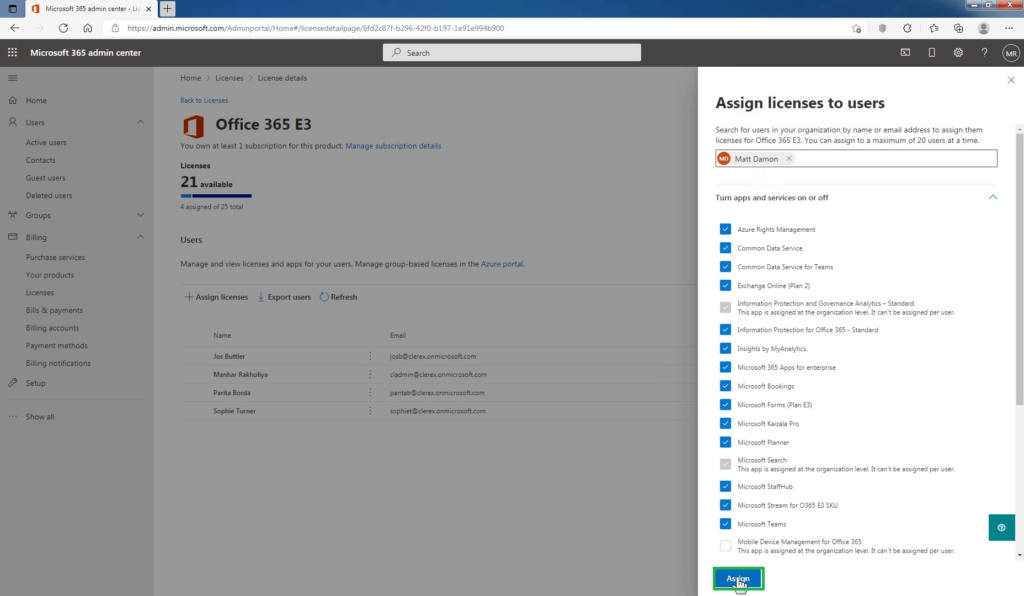
Confirm that the license has been successfully assigned to the selected user.
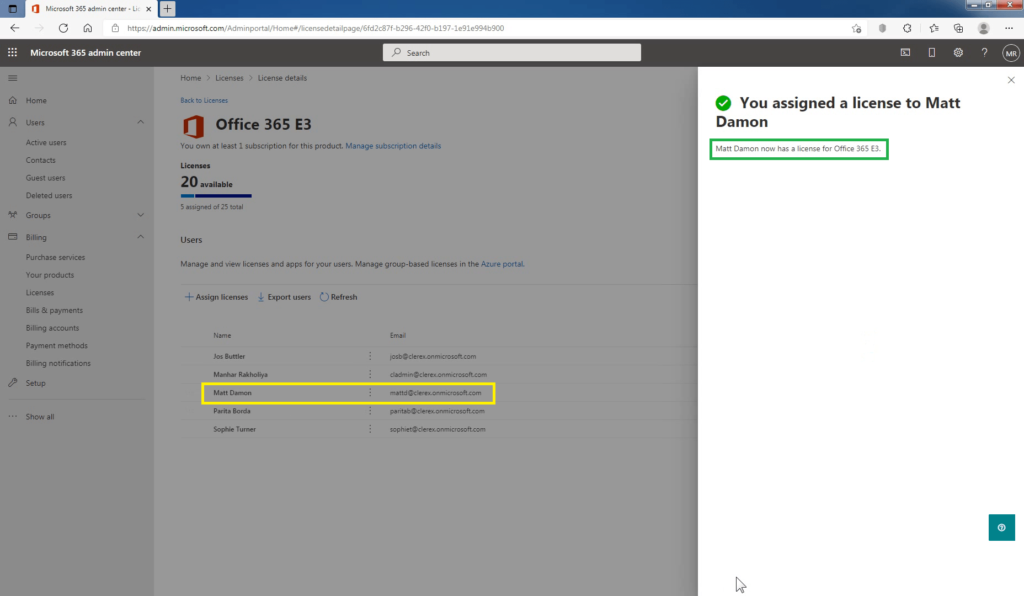
Unassigned licenses from one user:
In the Microsoft 365 admin center, go to the Users. Click on Active users.
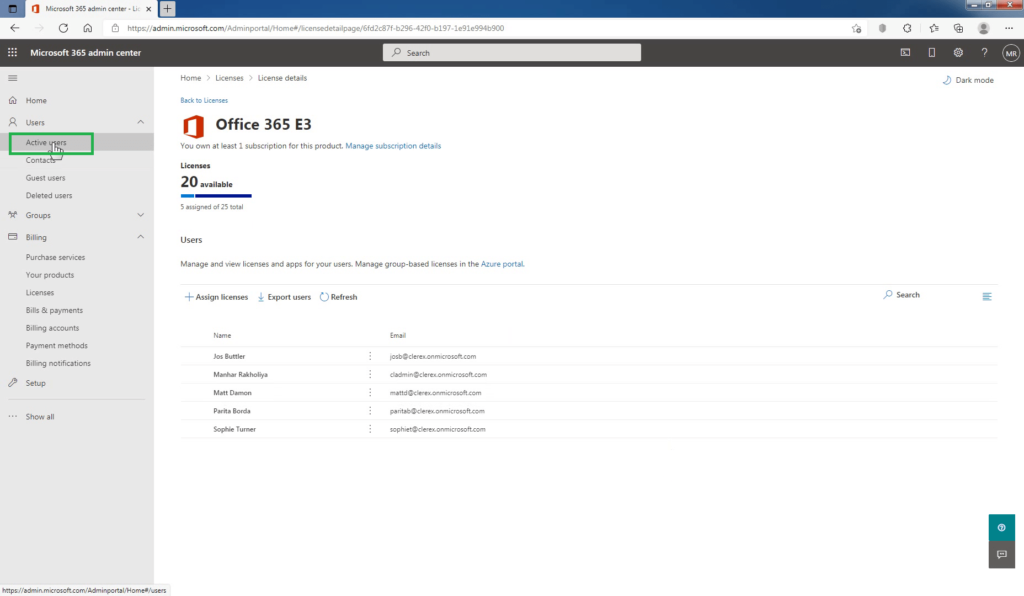
Select the user that you want to unassign a license for.
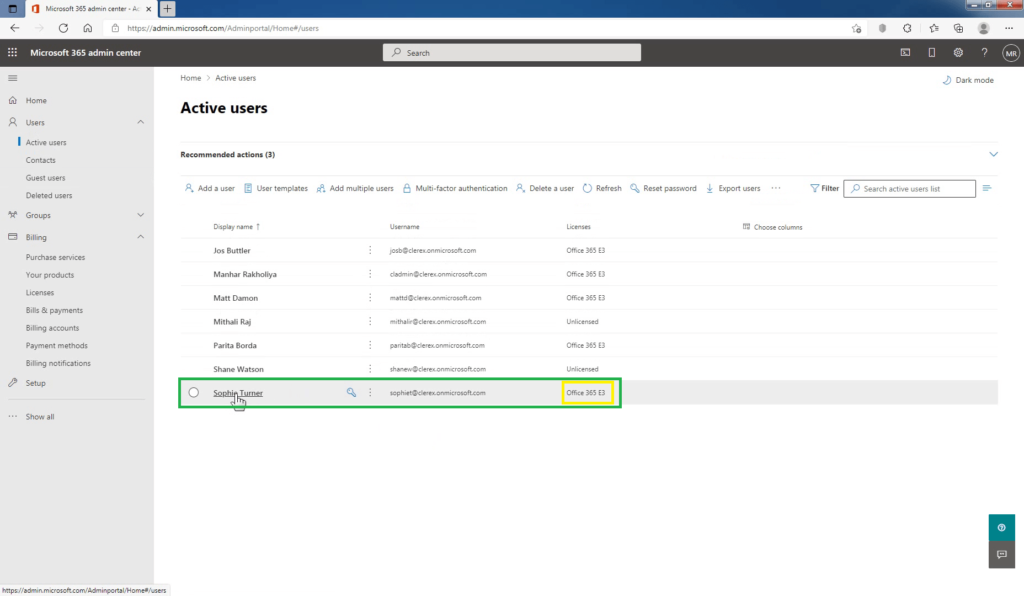
Click on the Licenses and Apps tab.
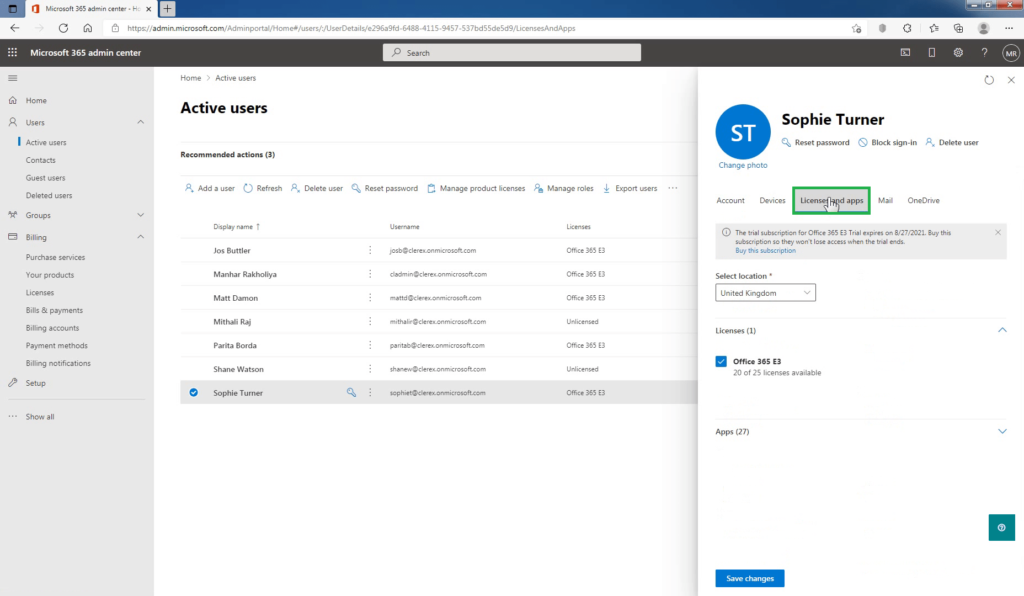
Expand the Licenses section, clear the boxes for the licenses that you want to unassign, then select Save changes.
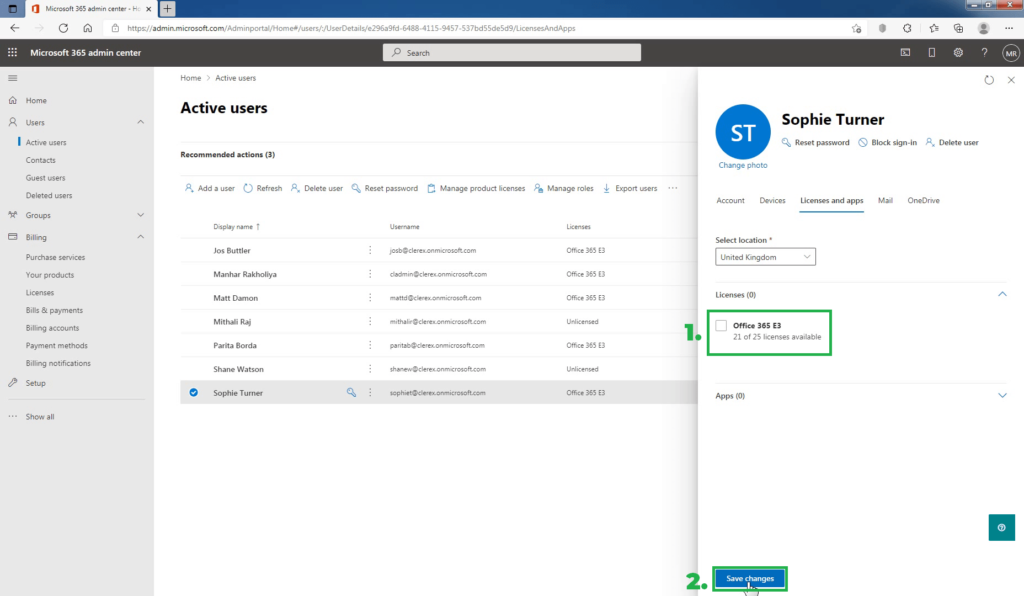
Confirm that the license was unassigned successfully for the selected user.
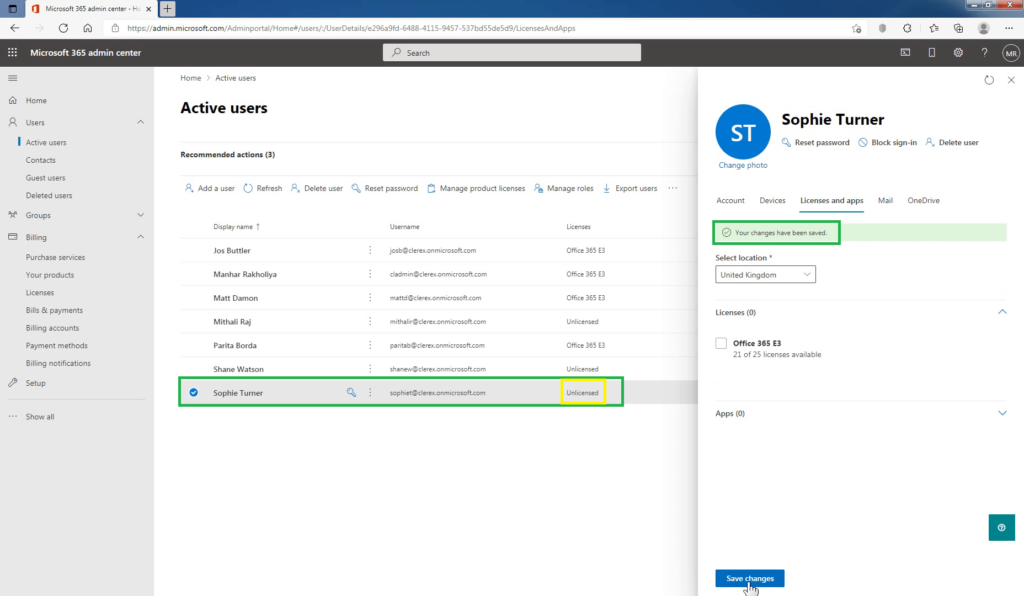
Conclusion:
In this post, you have learned the steps on how to assign or remove licenses to Microsoft 365 user accounts. You can easily assign or remove licenses for one user or multiple users at the same time.