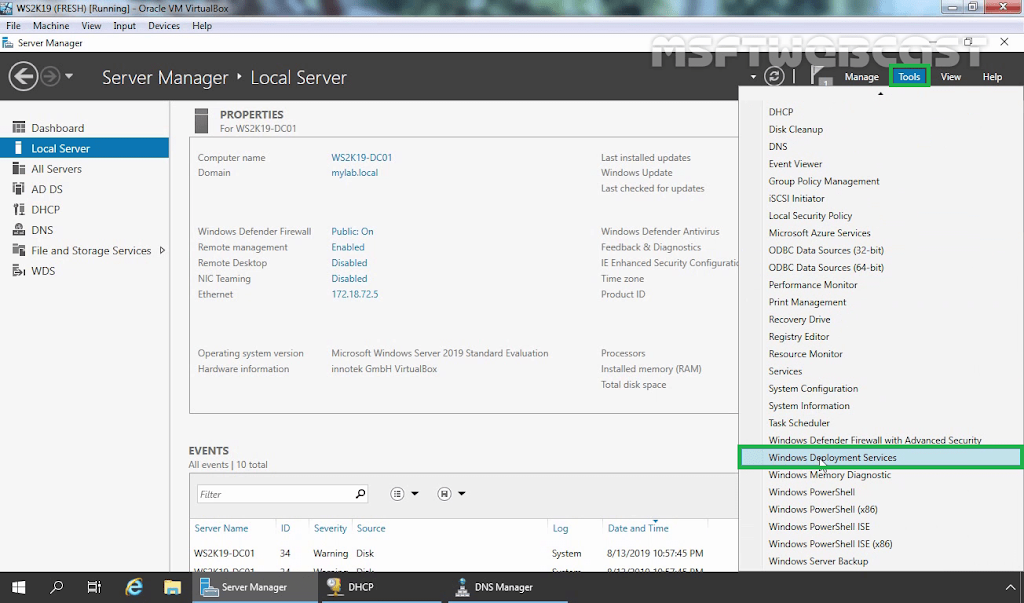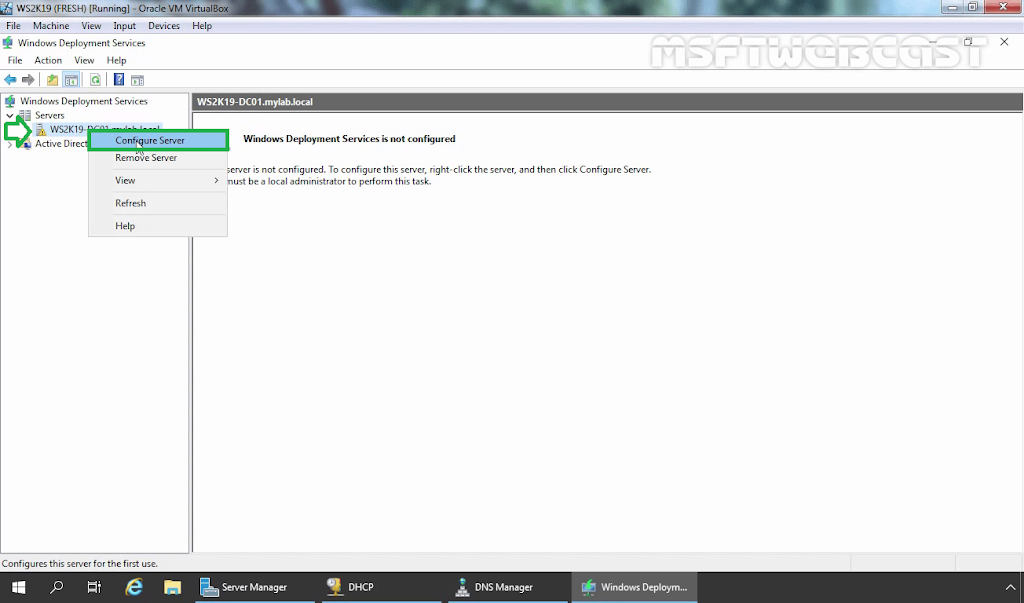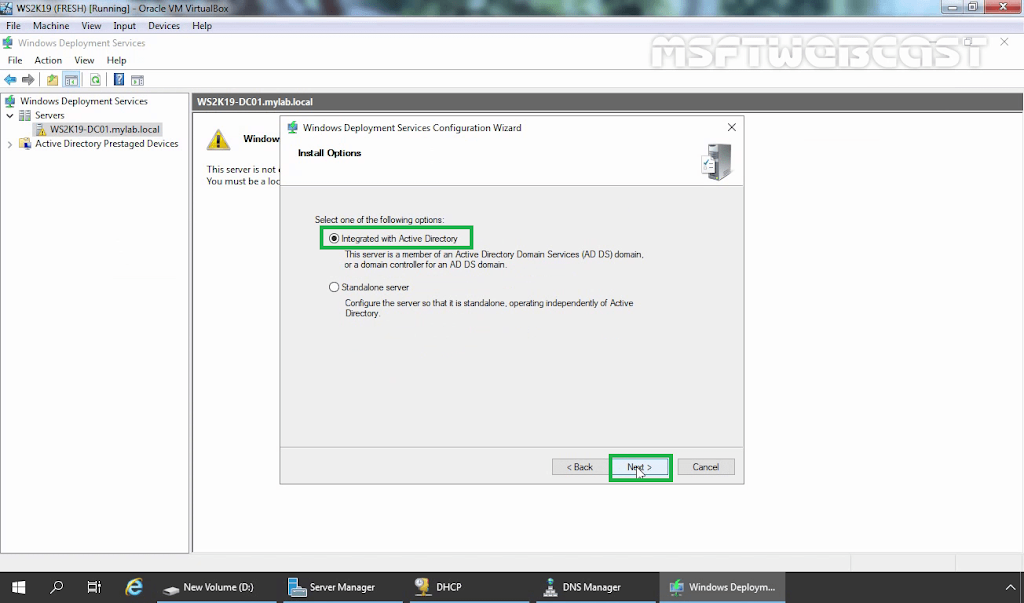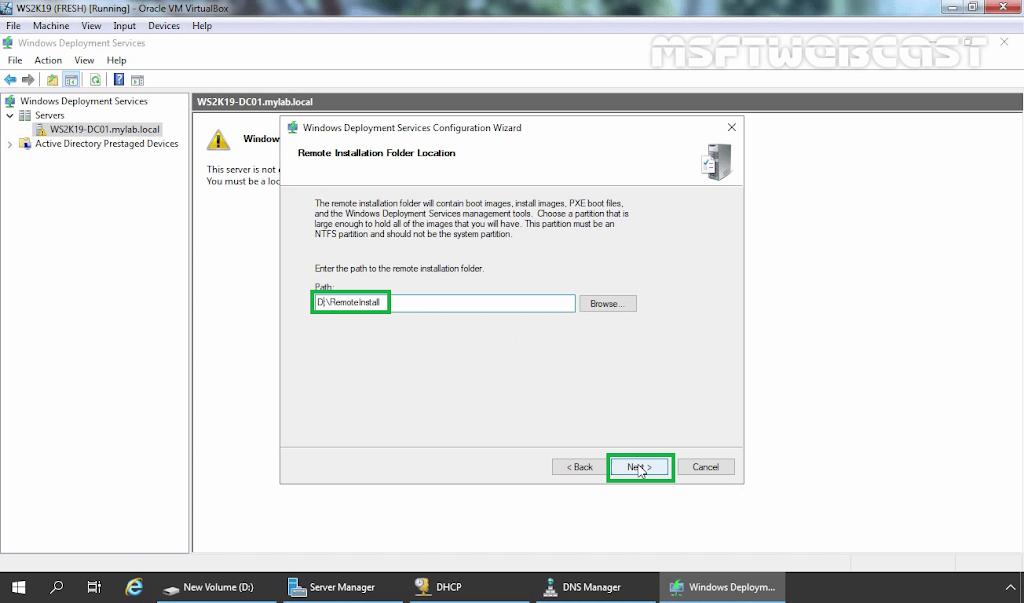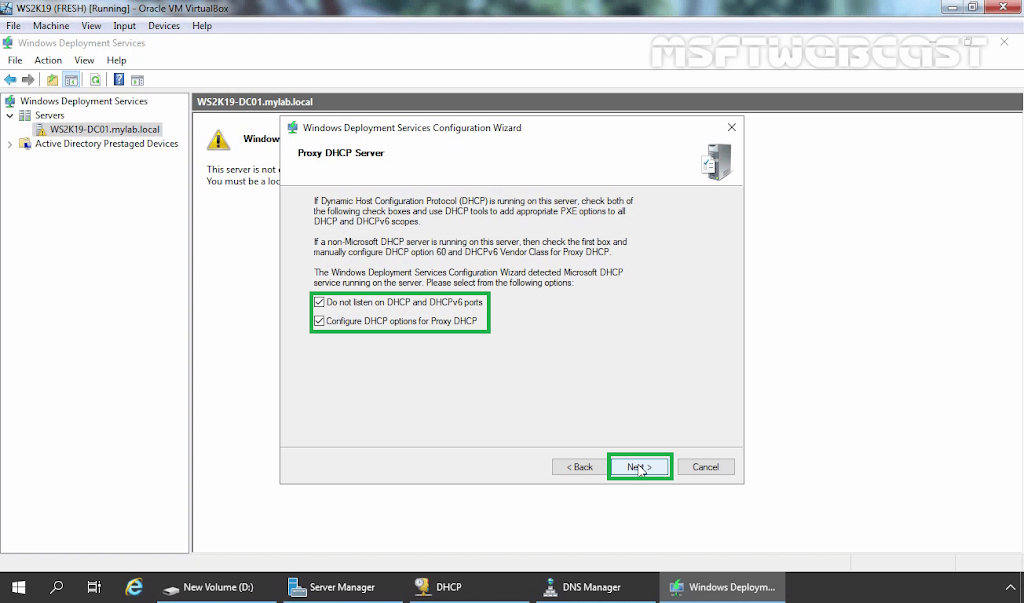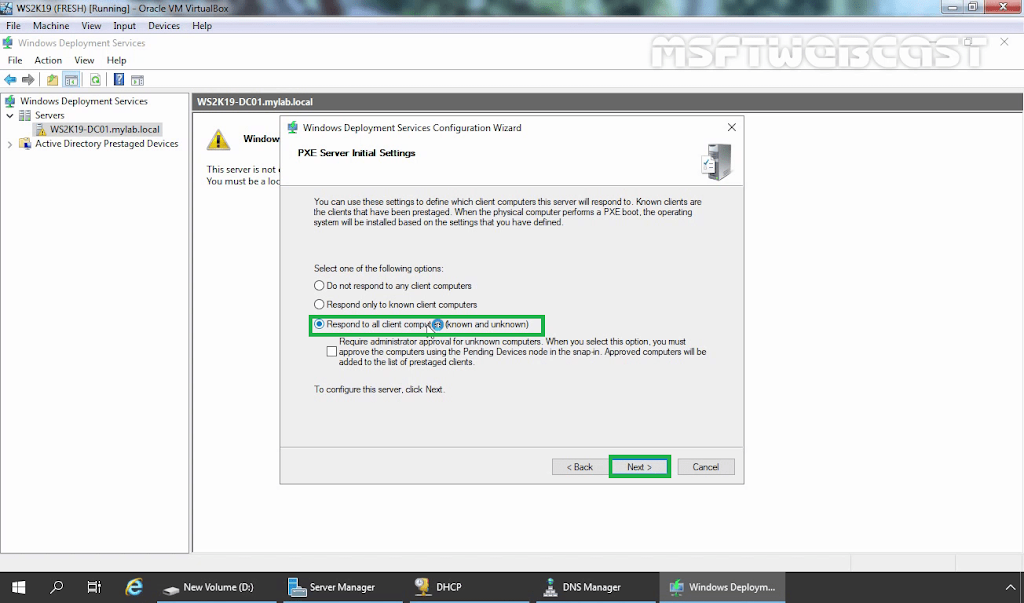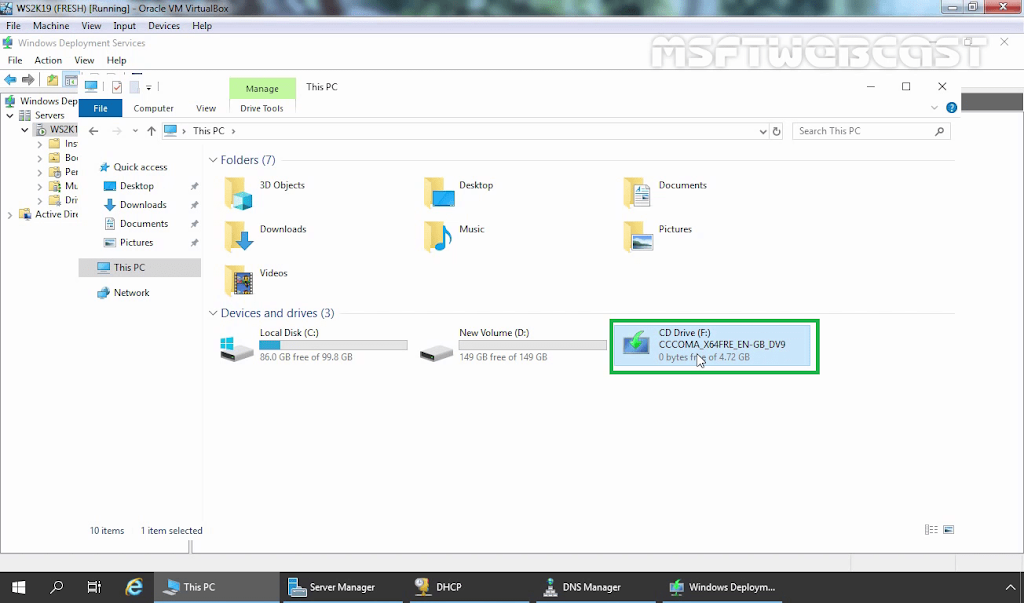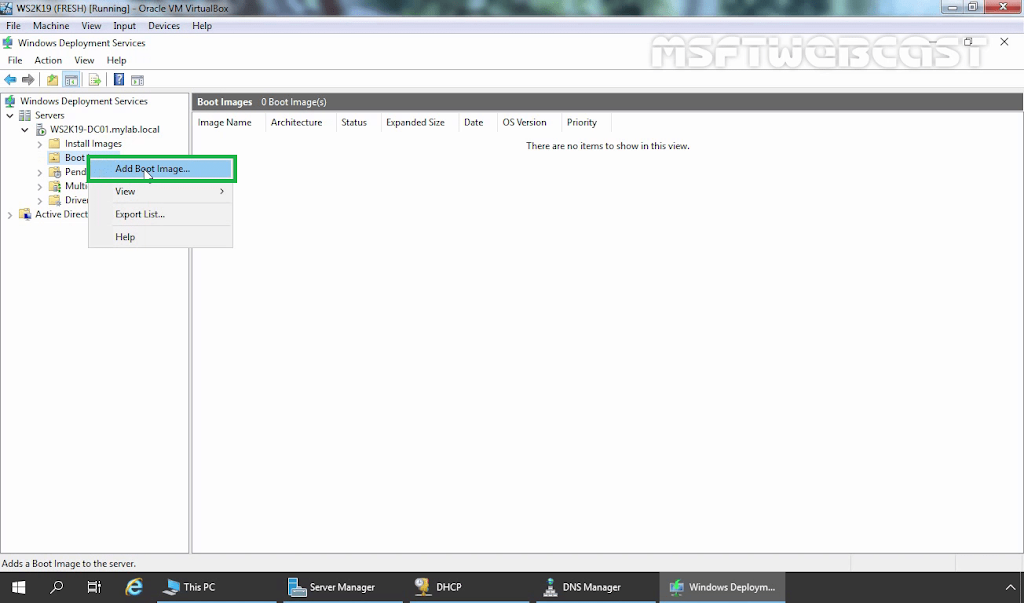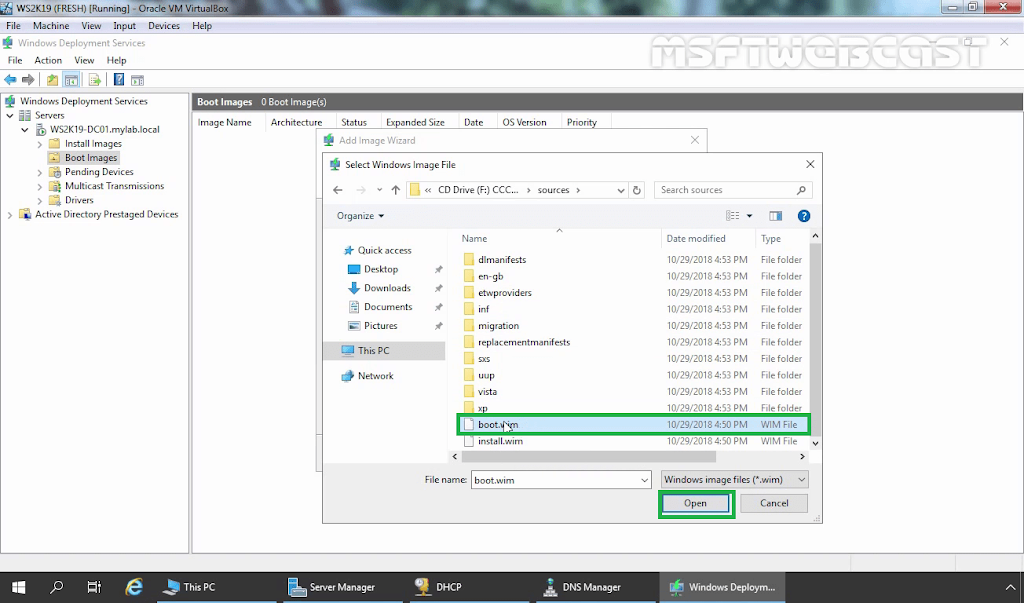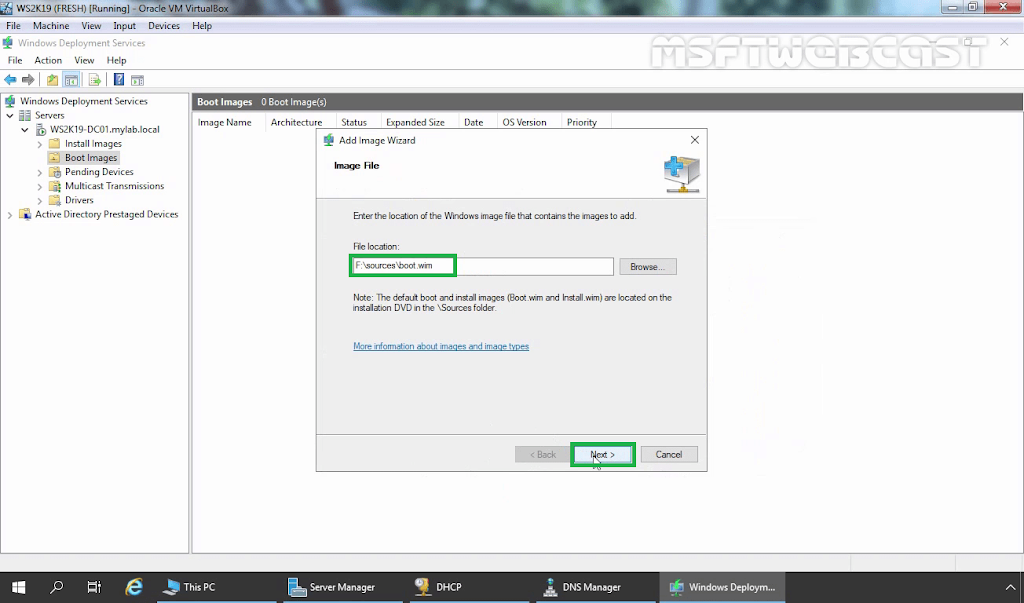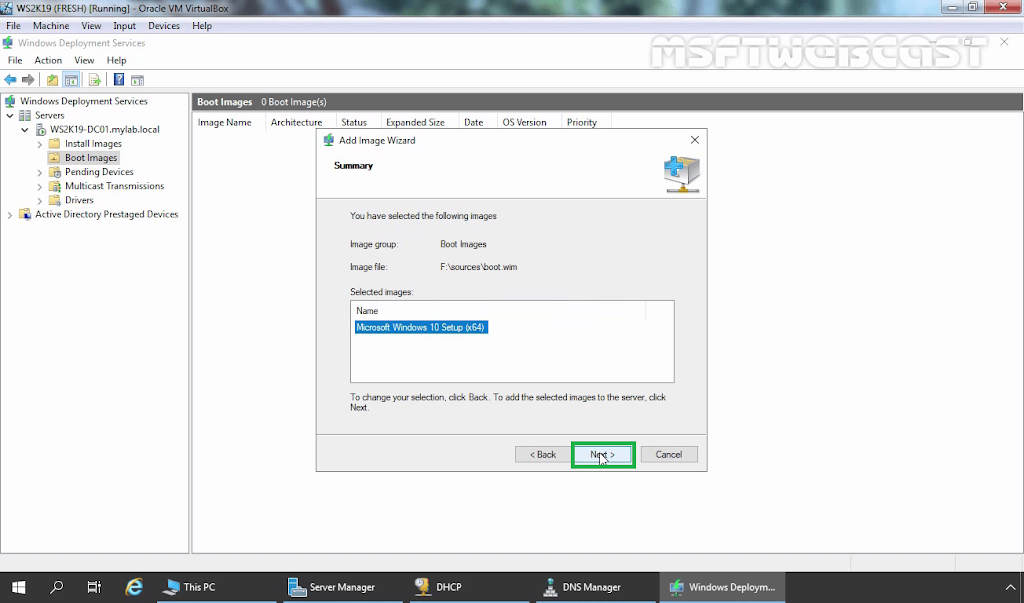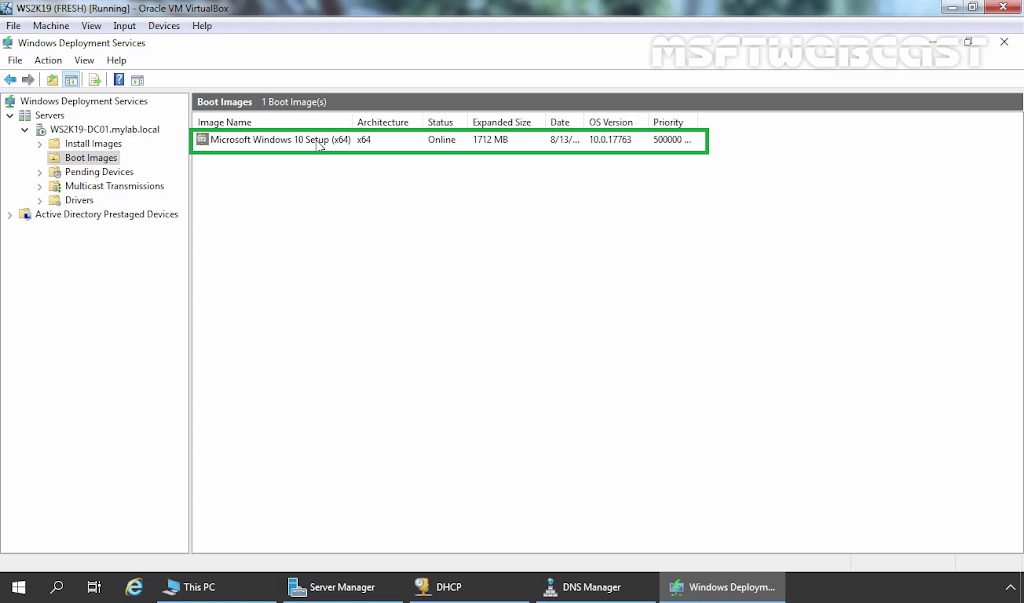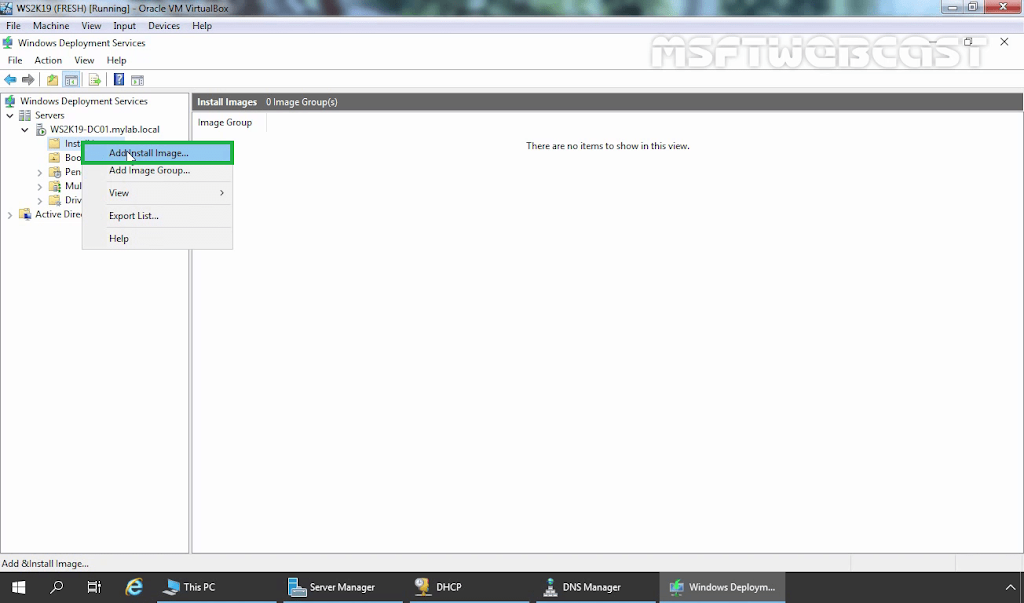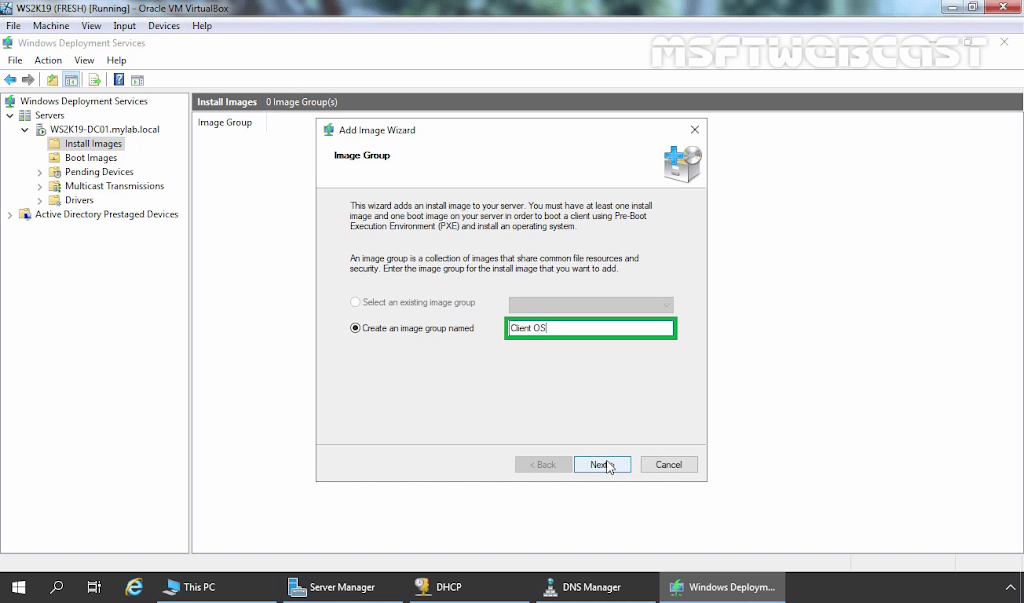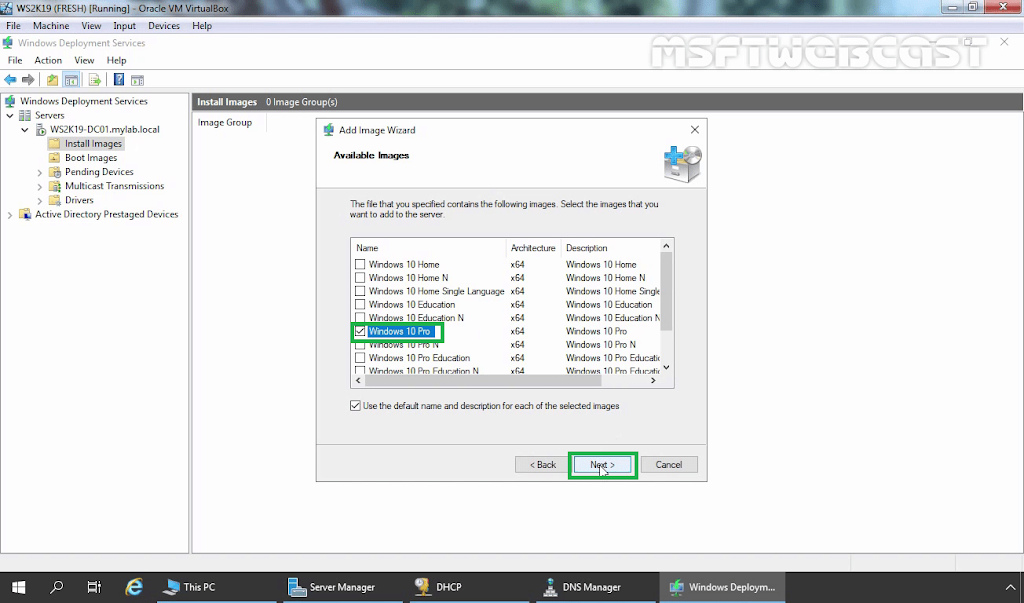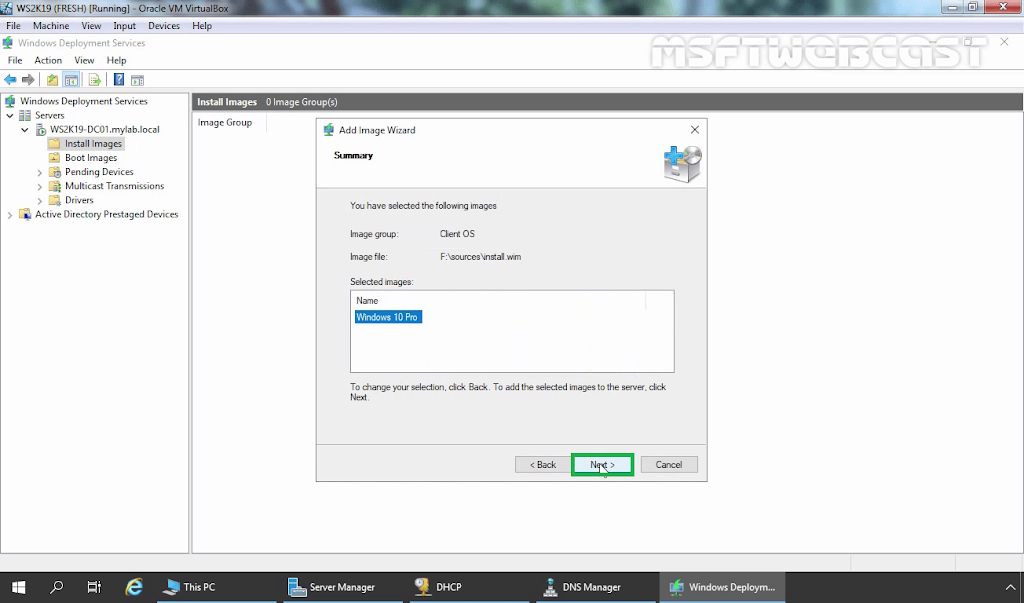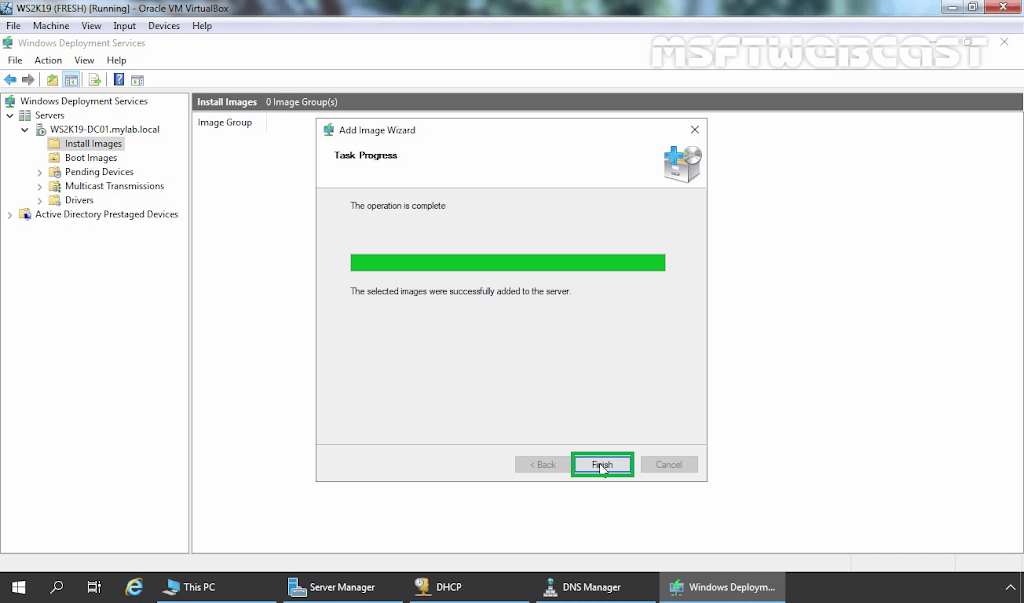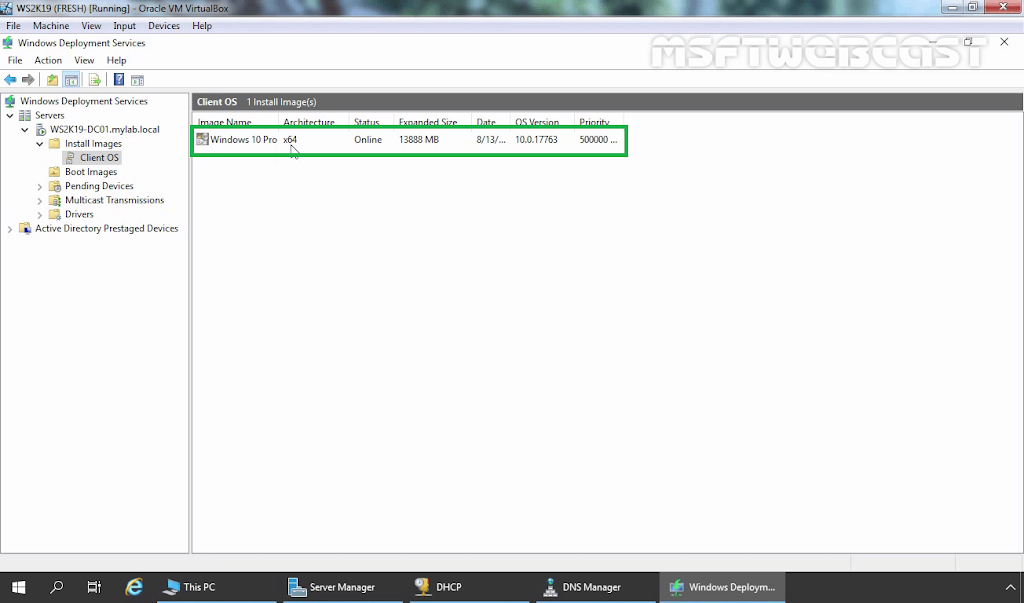In the previous article, we have learned the steps on how to install the Windows Deployment Services on Windows Server 2019. After installing the WDS server role, the next step is to configure it.
In this post, we will learn about how to configure the WDS server role in Windows Server 2019. But there are some prerequisites to fulfill.
Prerequisites to configure WDS Server:
- The server must be a member server of an active directory domain or a domain controller itself.
- There must be an active DHCP server to provide IP addresses to PXE clients.
- There must be an active DNS server for name resolution.
- The server must have at least one NTFS partition to store WDS images and support files.
Configure Windows Deployment Services:
Open server manager dashboard. Click on Tools and select Windows Deployment Services.
Now, you have installed and configured WDS in Windows Server 2019.
How to add Boot and Install Image:
The next step is to add the WDS images that you want to deploy on your network. To add the WDS images, you need to add the Boot images and Install images files for the supported Windows operating systems.
For this article, already we have mounted the ISO image of the Windows 10 operating system.
Now, your WDS server is ready to be used. At this point, we can deploy the Windows 10 operating system over the network using our WDS server.