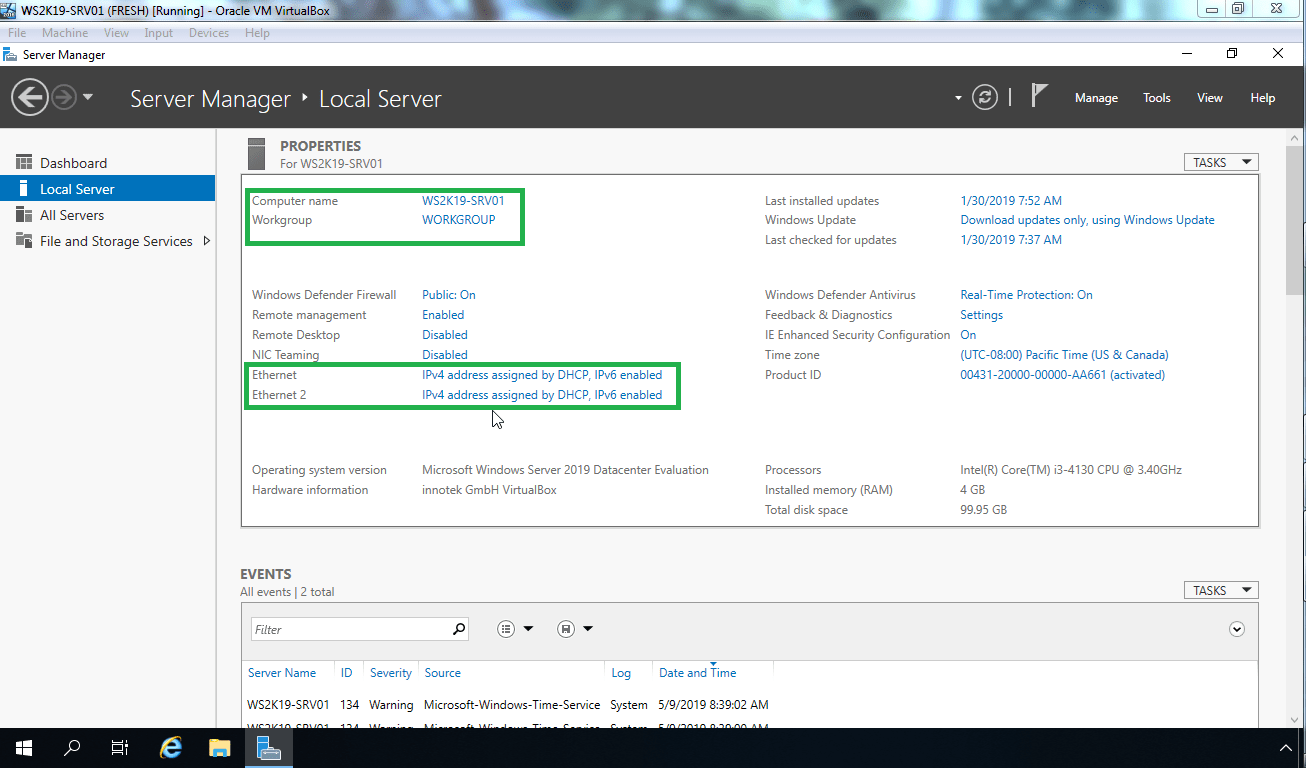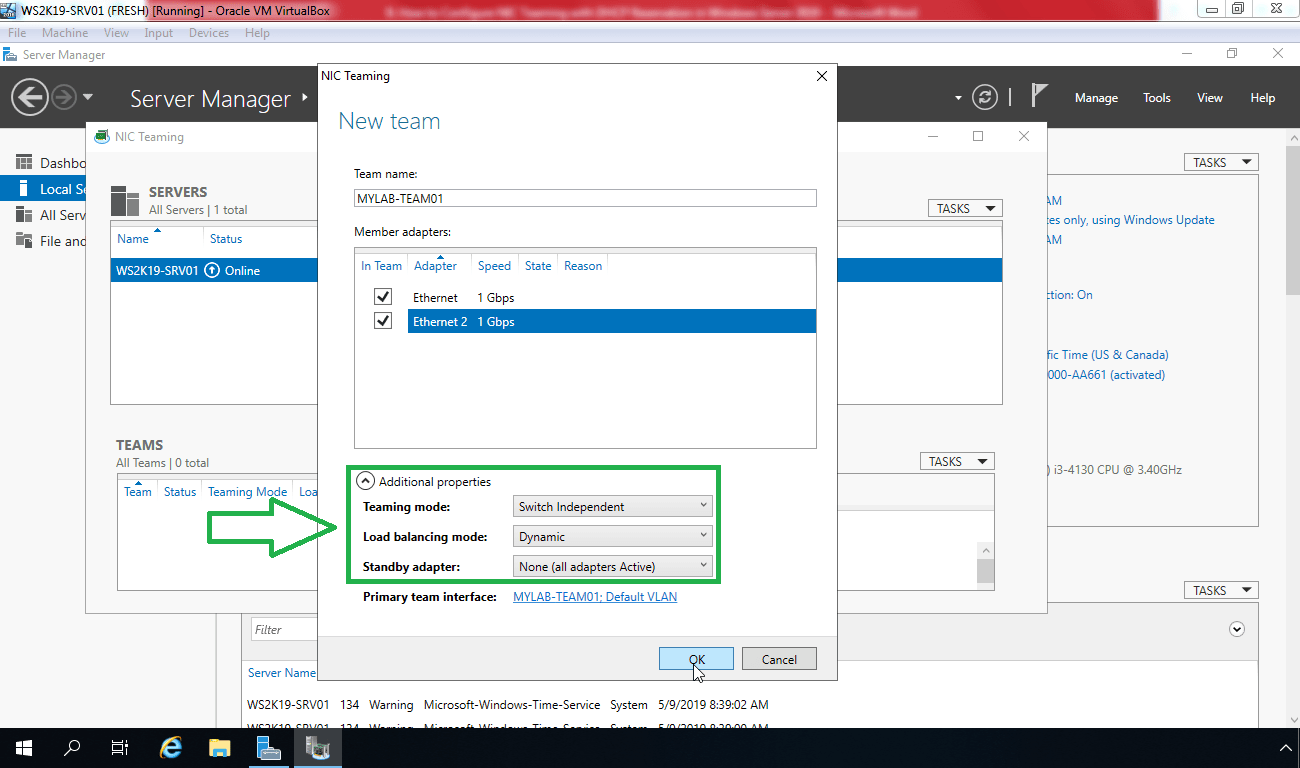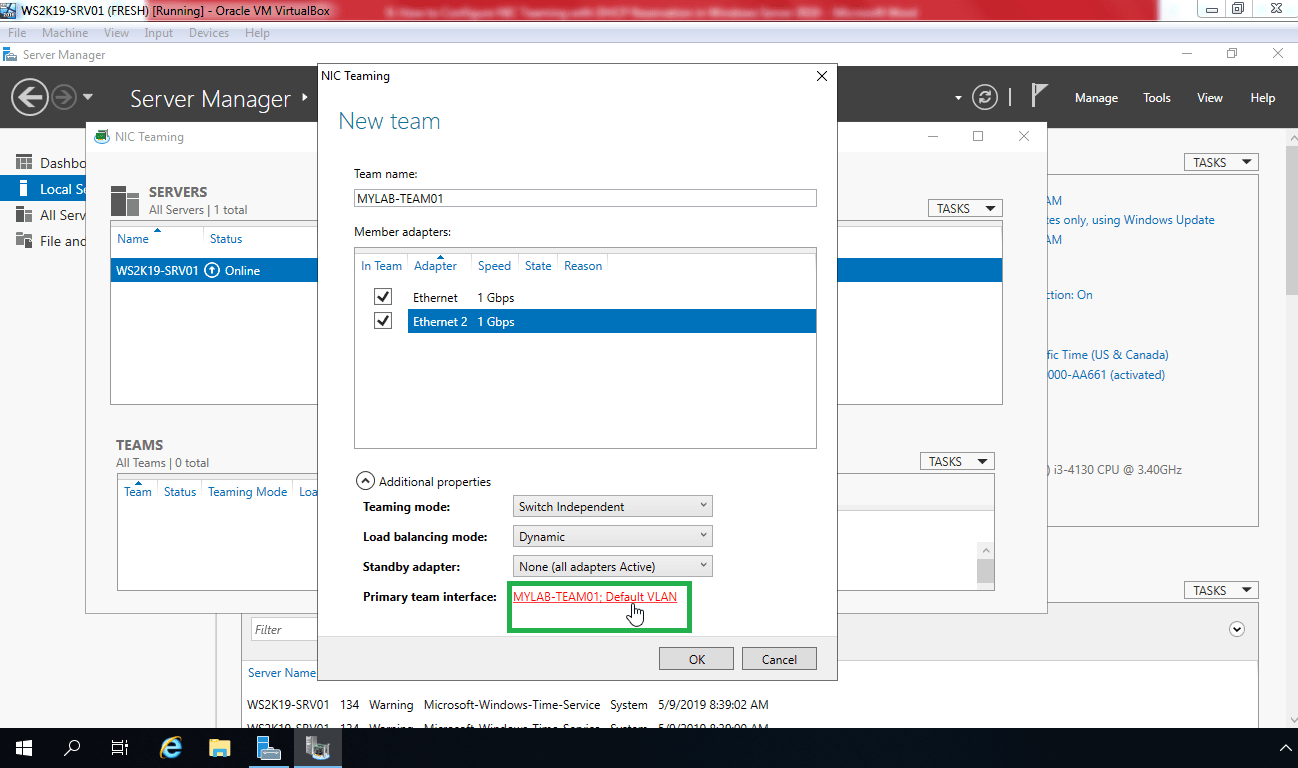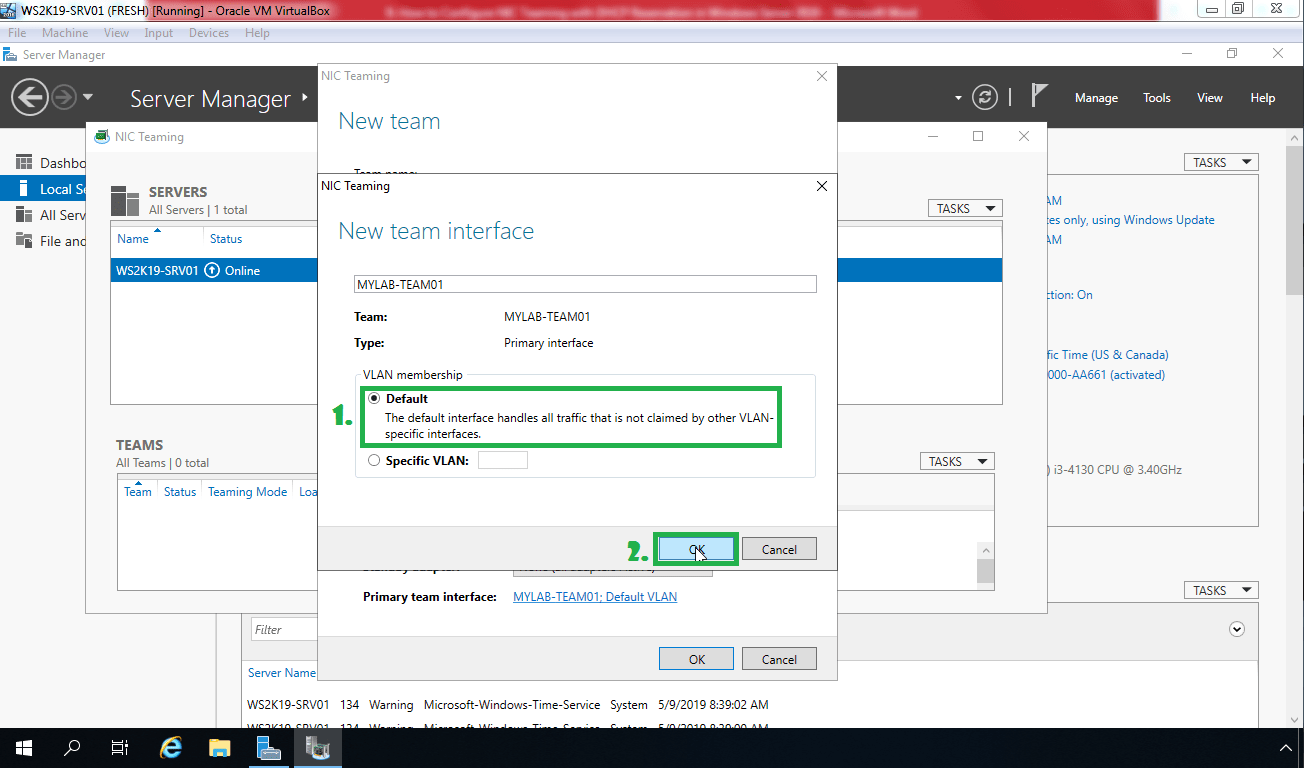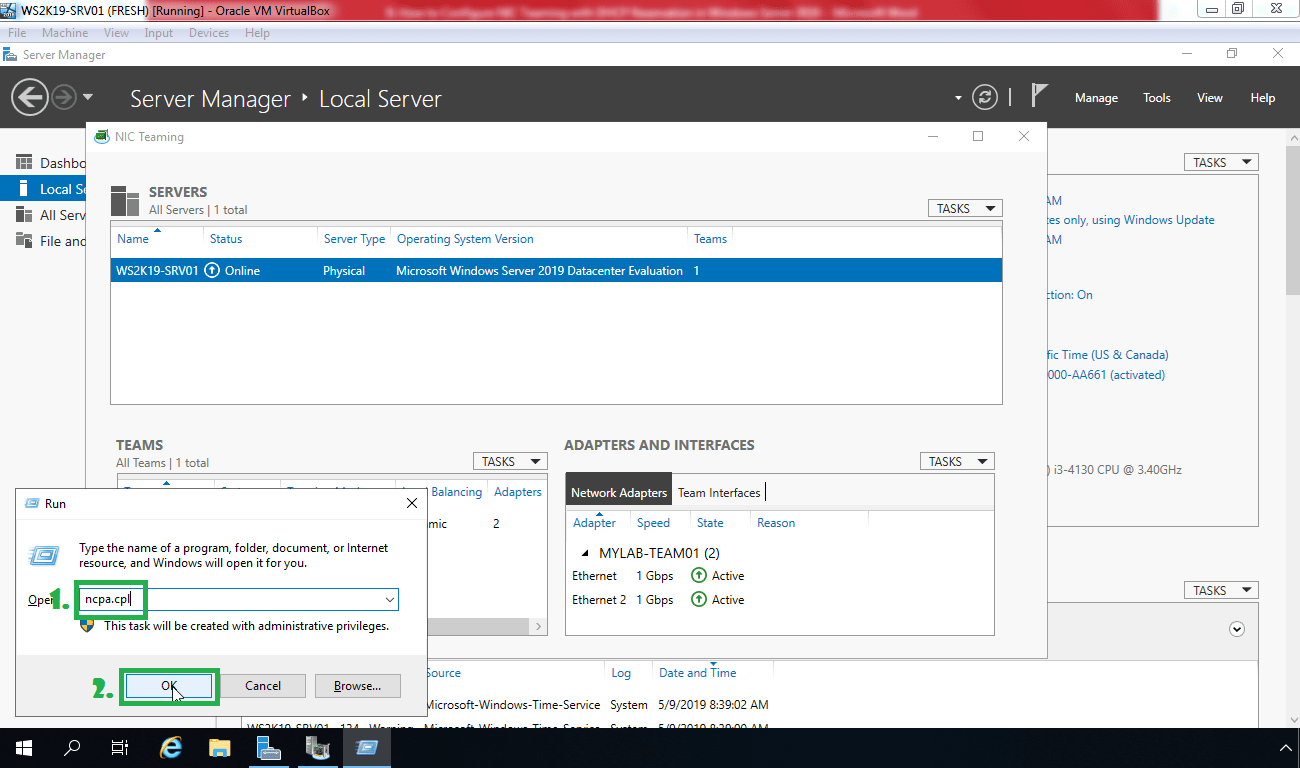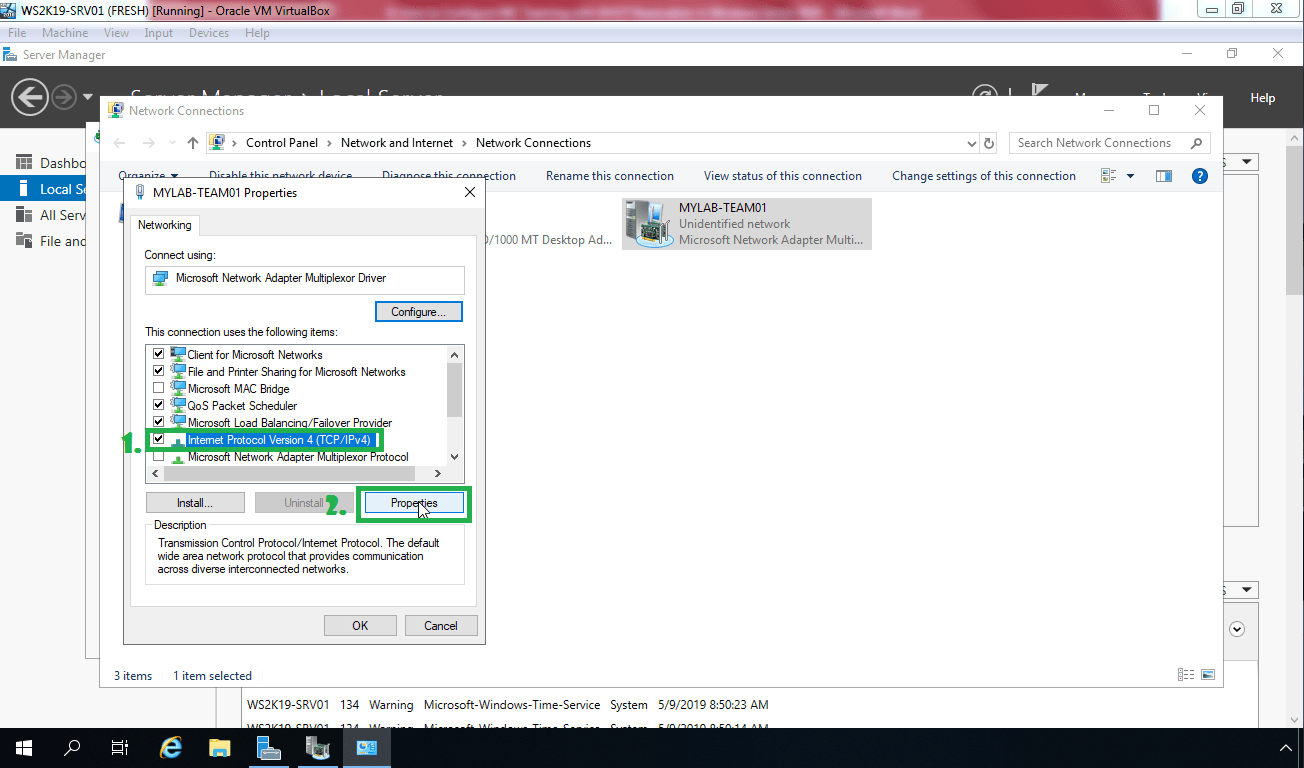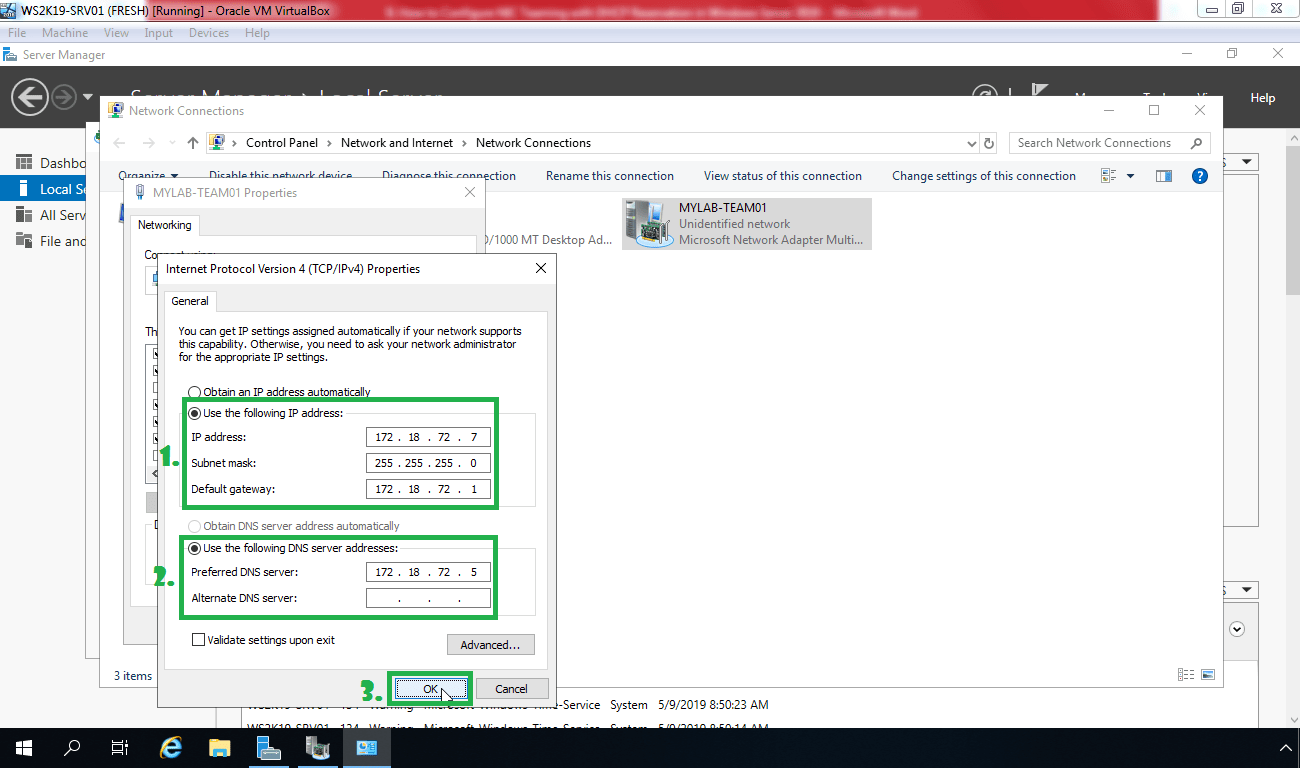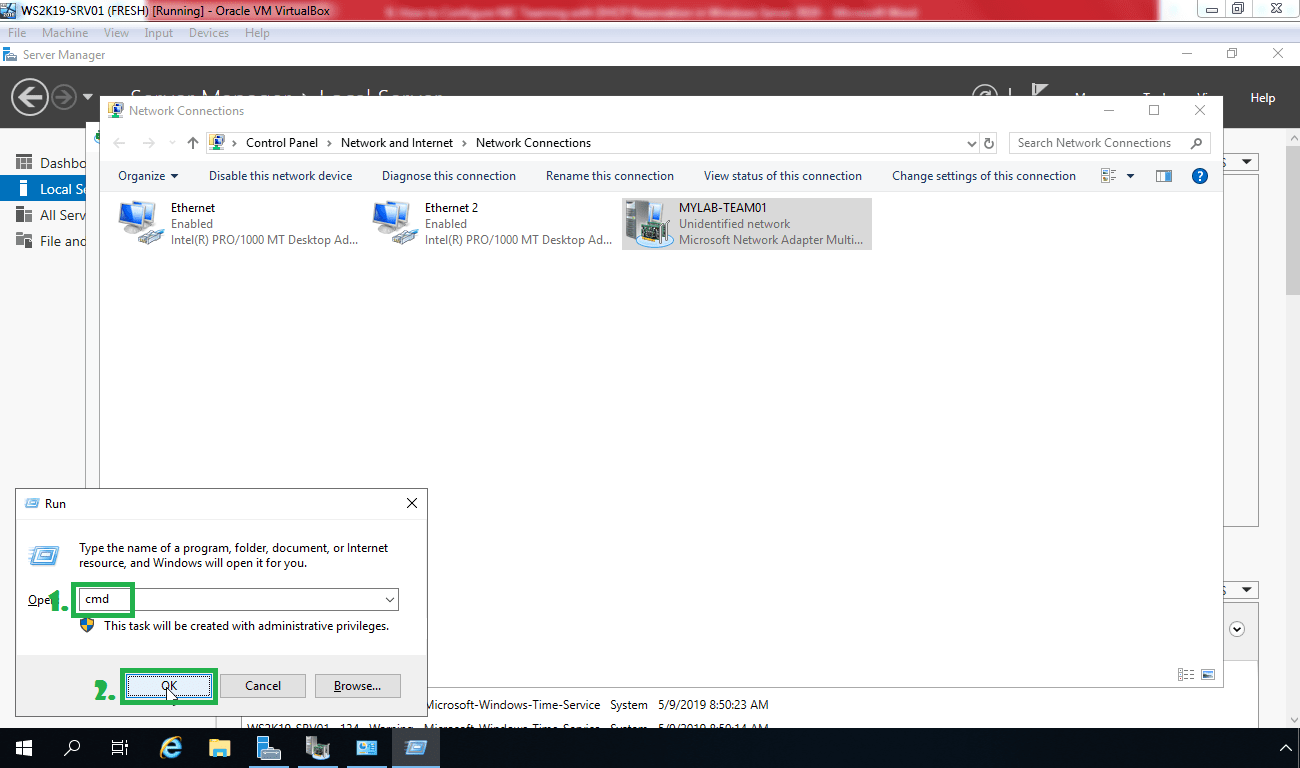Hello and welcome to another Windows Server 2019 tutorial. In this article, we will configure NIC teaming in Windows Server 2019.
NIC Teaming feature was initially introduced with windows server 2012. It is also known as Load Balancing/Fail Over (LBFO), NIC Teaming allows you to group between one and 32 physical Ethernet network adapters into one or more software-based virtual network adapters.
These virtual network adapters provide fast performance and fault tolerance in the event of a network adapter failure. After configuring NIC Teaming all the traffic from the OS will pass through that virtual network interface.
NIC teaming in Windows Server 2019 supports two modes:
- Switch Independent Mode: In this mode, you can connect your all network interfaces to different switches.
- Switch Dependent Mode: In this mode, you can connect your all network interfaces to the same switch.
The only requirement to create NIC Teaming is, Windows Server 2019 must have two or more physical network adapters.
Now let’s configure NIC Teaming so we can see how all of this works in Windows Server 2019.
Create a NIC Teaming in Windows Server 2019: