In this post, we will learn the steps to create a Mail Enabled Contact in Exchange 2019.
What is Mail-Enabled Contact in Exchange 2019?
Mail contact is an Active Directory object that contains information about people or organizations that exist outside an Exchange Server organization and that have an external email address.
We can use the Exchange Admin Center (EAC) and Exchange Management Shell (EMS) to create a new shared mailbox in Exchange Server 2019.
Create Mail-Enabled Contact using EAC:
1. On Exchange 2019 Mailbox Server. Open Internet Explorer and type https://localhost/ecp, and then press Enter.
2. Sign in as an Administrator with the password.
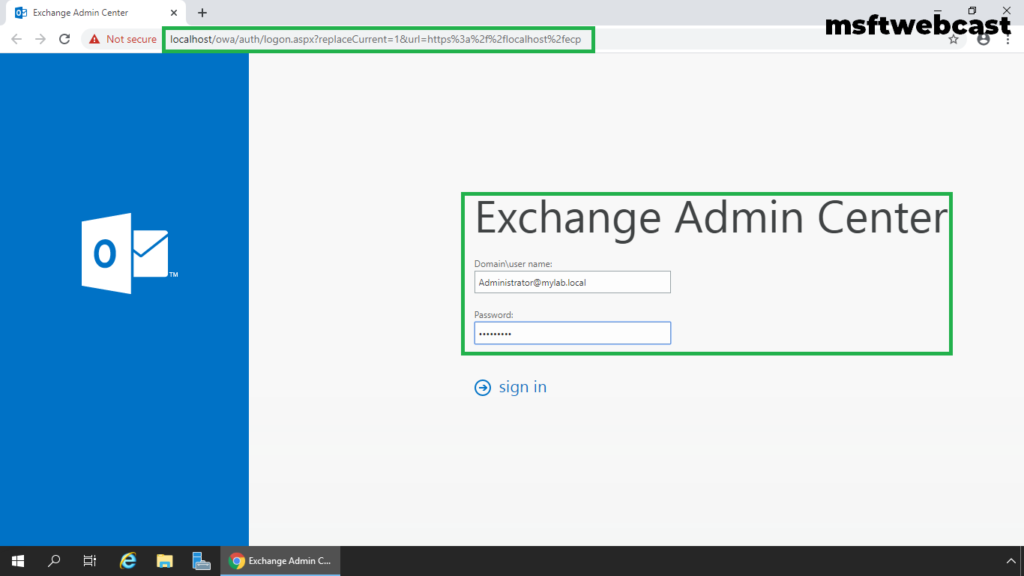
3. In the Exchange Admin Center web interface, navigate to Recipients. Click on the Contacts tab.
4. To create a Mail-enable Contact, click on + (plus) sign.
5. Specify details about the new mail contact. Type a display name and alias.
6. Specify the External Email Address and click on browse to select the OU to store the group.
7. In this example, I have selected the OU named Contacts. Click on OK.
8. Click on Save to create a new mail enable contact in Exchange 2019.
We can verify the mail-enabled contact in the Exchange Admin Center web interface.
Send Email to Mail-enable Contact:
9. Login to outlook on the web using any user account.
10. First verify the contact in address book.
11. Compose and send an email message to the contact.
12. Verify the contact object in Active Directory Users and Computers snap-in.
That’s all. In this article, we have learned the steps to create a Mail Enable Contact in Exchange Server 2019.