Overview:
In this post, we will be configuring Windows Server 2019 as a NAT (Network Address Translation) router to route traffic between local LAN and the internet.
The Windows Server 2019 must have two Network Adapters, one configured for the internal local network (LAN) and another one configured to access the internet (Internet).
Understanding Test Lab Setup:
For this guide, we will use the test lab created in VirtualBox.
- WS2K19-SRV02: Server 2019 with 2 NICs (LAN and INTERNET)
- WS10-1903: Windows 10 client machine.
Look at the below image for complete IP configuration details for all VMs.
Install Routing and Remote Access on Server 2019:
Let’s install the Remote Access server role on the WS2K19-SRV02 server. Open Server Manager Console.
1. Click on Manage and select Add Role and Features.
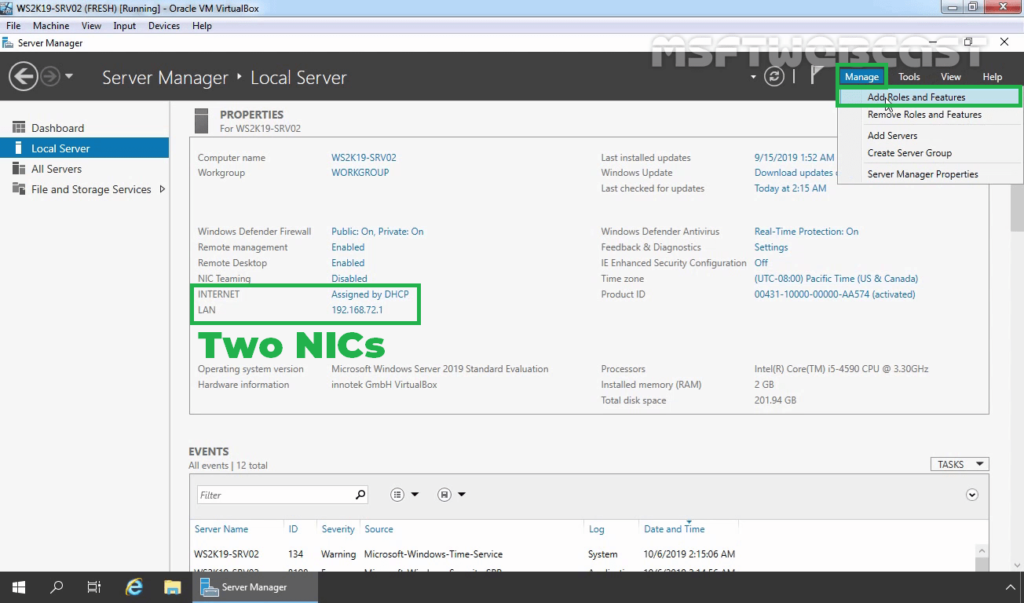
2. On the Before you begin page, click Next.
3. Select Role-based or feature-based installation and click Next.
4. Select a server from the server pool on which you want to install the Remote Access Service role, click Next.
5. On select server roles page, select the Remote Access Services checkbox. Click Next.
6. On select features, click Next.
7. Read overview information about Remote Access Services and click Next.
8. On Select Role Service console, select the Routing checkbox to install the LAN Routing role service.
9. Click the Add Features button to add the required feature for LAN Routing. Click Next to continue.
10. Click Next on Web Server role services page.
11. Click Install and complete the installation process.
12. Click Close to finish the installation.
Configure NAT and LAN Routing on Windows Server 2019:
13. To configure NAT and LAN routing, open the Remote and Routing Access console using the Server Manager console.
14. Click on Tools and select Remote and Routing Access.
15. Select and right-click on the local server name and then select Configure and Enable Routing and Remote Access.
16. On the welcome page, read the description, and click Next.
17. On the Configuration page, select the Network Address Translation (NAT). Click Next.
18. On the NAT Internet Connection page, select the network interface your users will use to connect to the internet. Click Next.
19. Click Finish.
Verify NAT Configuration Settings:
20. On Routing and Remote Access console, expand the local server name, expand IPv4. Click and Expand NAT.
21. Double-click on the LAN interface. Verify Interface type is a Private interface connected to the private network.
22. Double-click on the INTERNET interface. Verify Interface type is a Public interface connected to the Internet. Make sure that Enable NAT on this interface checkbox is selected.
Test NAT functionality from Windows 10:
To test NAT functionality, move to Windows 10 PC.
23. Open command prompt and ping to googles public dns server. (ping 8.8.8.8)
24. Open the web browser and access www.google.com.
25. If the user can access the www.google.com website successfully, that means NAT is working properly.
On Windows Server 2019 NAT Router,
26. Click on NAT and you should see that packets have been translated.
In this guide, we have learned the steps to Configure Windows Server 2019 as a NAT Router.
Thank you for reading.