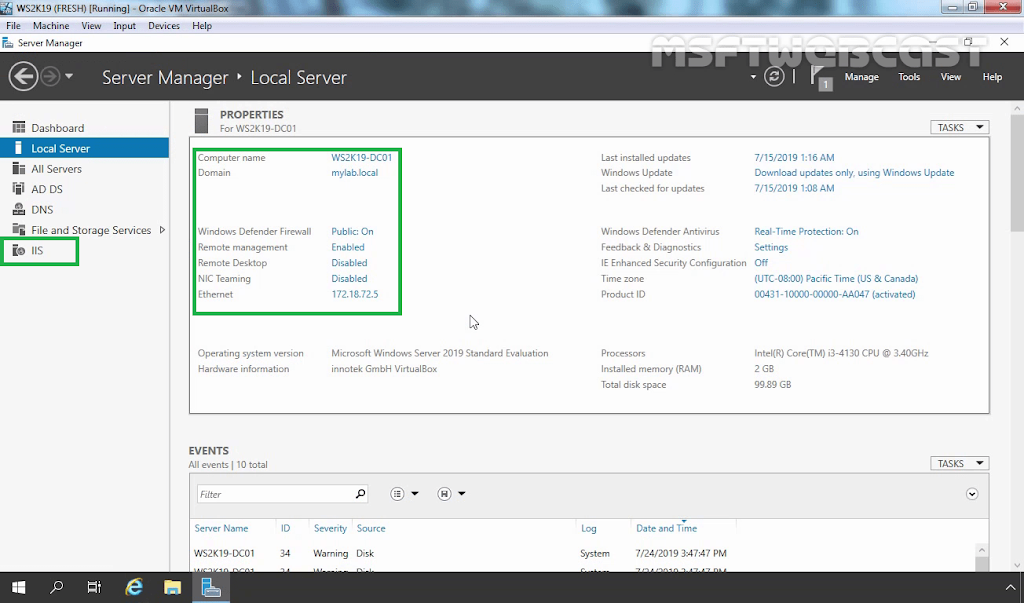Introduction:
This article describes the steps to create a Self-Signed Certificate using IIS Manager in Windows Server 2019. This post also covers the steps on how to create and bind an SSL certificate to the default website using the IIS manager.
If you haven’t already installed IIS on the machine that will act as the hosting server, please do so by using Server Manager or Windows PowerShell. Check out my previous post on How to Install IIS 10 on Windows Server 2019.
These instructions assume that you have already installed IIS 10 on the Windows Server 2019.
Create the Self Signed Certificate:
1. We need to open the IIS Manager console. First, open server manager console.
2. Click on tools and select Internet Information Services (IIS) Manager.
The next step is to bind the certificate to the default web site.
Bind the Self Signed Certificate to the default web site:
7. Browse to the Connections column on the left-hand side, expand the Sites folder and click on the website you wish to bind the SSL certificate to. In this case, we want to bind the certificate to the default web site.
A self-signed certificate is successfully bound to the default website. Now you can access the default website using HTTPS without any issue.
Test SSL connection
14. To test that, open a web browser. Type the full name of the server with https in the URL bar and press enter key. (In this case, it will be https://ws2k19-dc01.mylab.local)